iPhoneの着信音を自分で作って設定する方法があるんですよ!
これを知ることで、他人とは違う着信音で個性を出すことが出来ますよね。
その方法もいくつかあって、ご自分の環境に合わせて自作できるんです。
今回はiPhoneだけで着信音を作成して設定までできる方法をご紹介します。
私自身はパソコン使った方法も試しましたが、この方法が一番簡単で、かつ完璧に作ることが出来ました。
ですので、ぜひご紹介したいんです!
iPhoneで着信音を作って設定すれば自作のオリジナルが完成する
iPhoneだけあればパソコンも専用のソフトウェアがなくても着信音は作れちゃう!
これはiPhone中心で生活されてる人にとっては、別途色々用意しなくてもいいので助かりますよね。
それでは手順です。
何もいらないと言ったけどGarageBandは必要
先程、iPhoneだけで作れますよ〜って感じで書きてましたが、GarageBandは必要です。
でも、ご安心を!
GarageBandはAppleのアプリで、iPhoneユーザーは無料で使用できます。
もし、ご自分のiPhoneにインストールされていなかったら、AppStoreからダウンロードしてくださいね。
ただ、この手のAppleアプリは進化が速いので、あまり古いiOSには対応しなくなりますので、適応していない場合はiOSのバージョンアップをしてくださいね。
あとは当然ですが着品音に使用する曲を用意する必要があります。
用意ができたらはじめますよ〜!
GarageBandに曲を入れて編集する
■手順
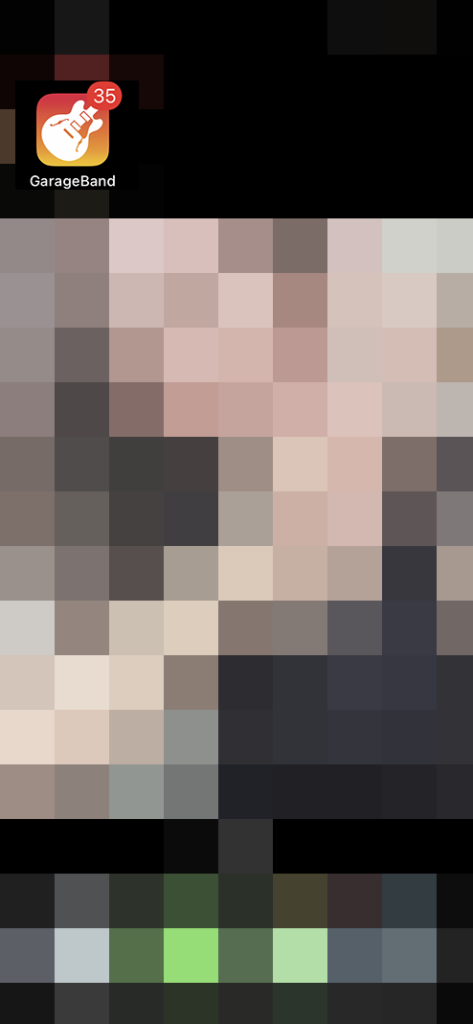
1.ホーム画面でGarageBandをタップ
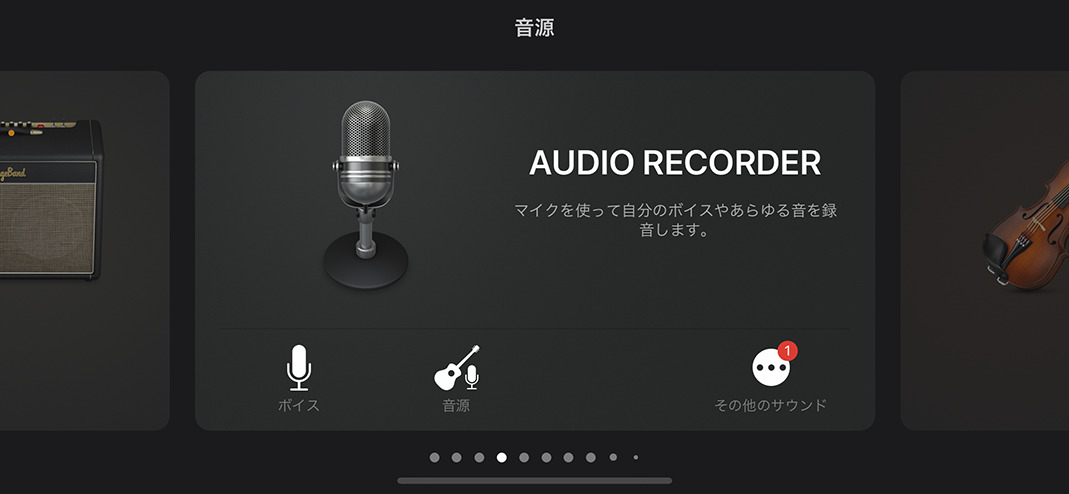
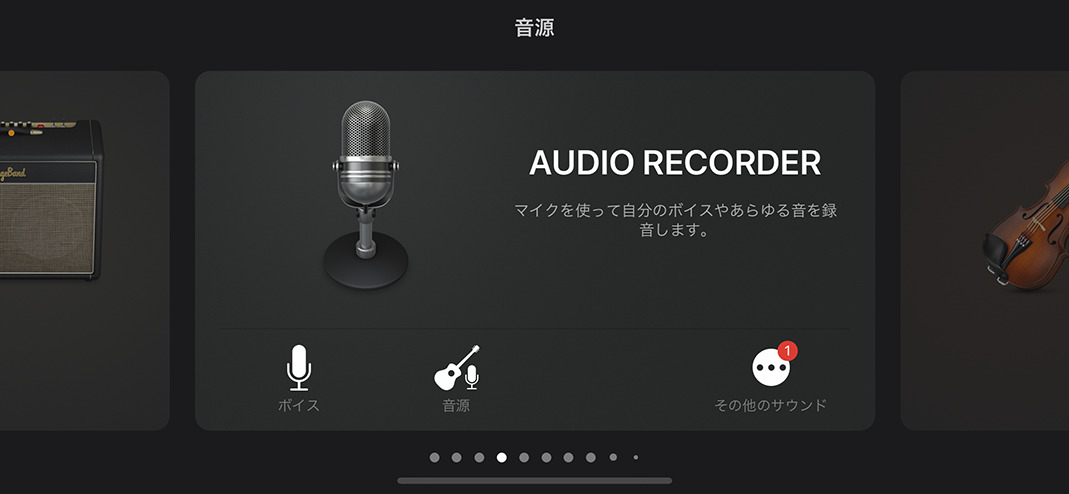
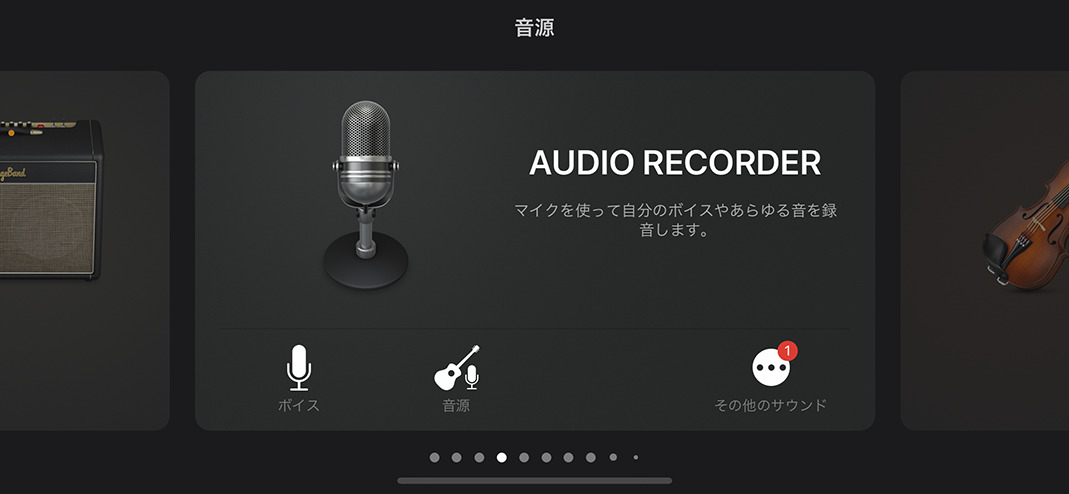
2.AUDIO RECORDERをタップ
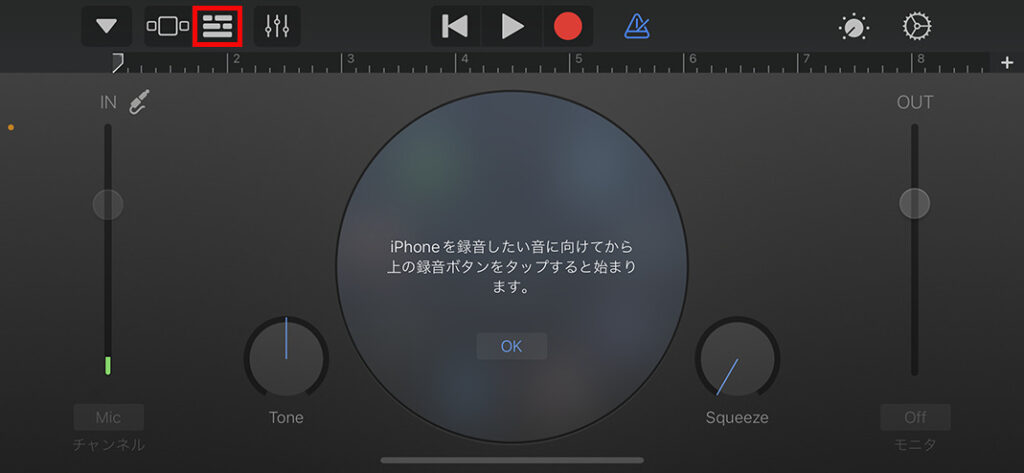
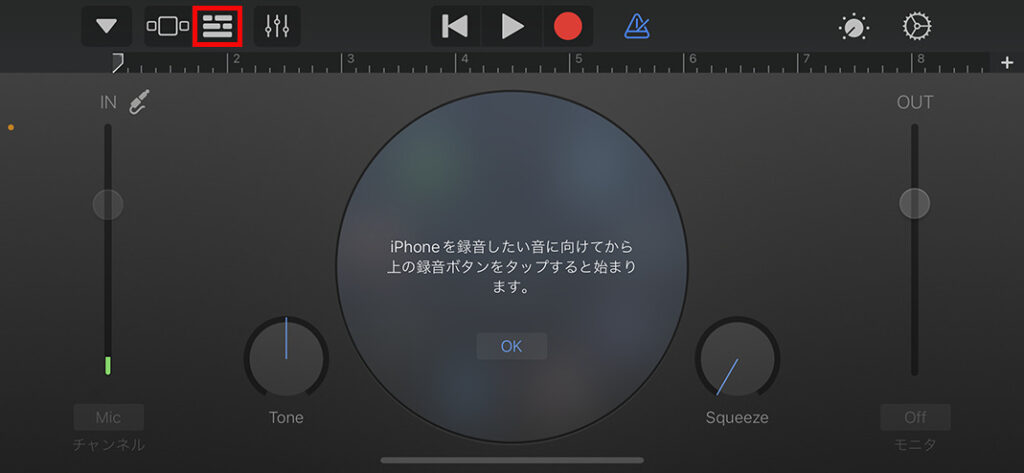
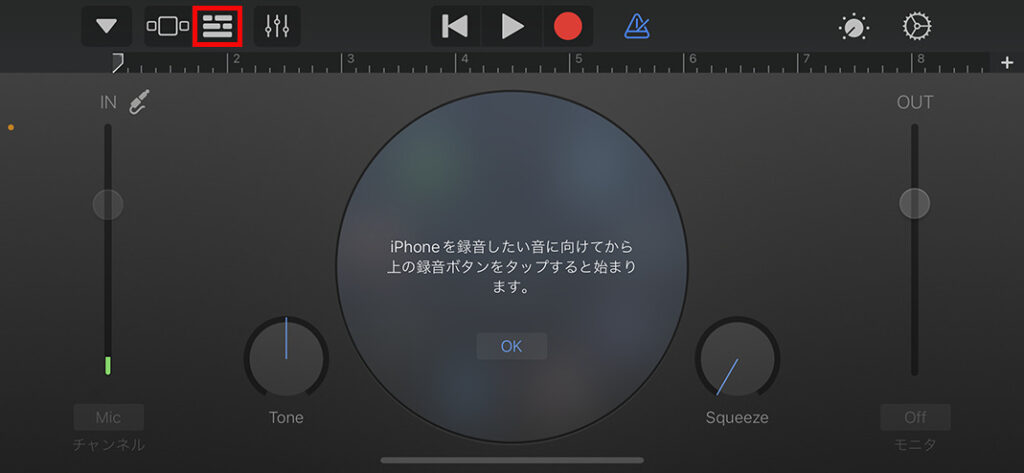
3.赤枠をタップ
「トラック」画面にする
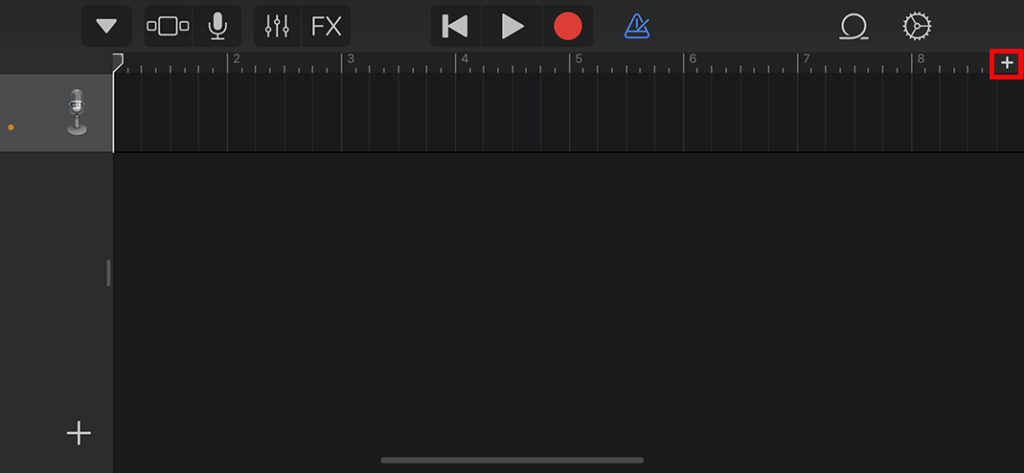
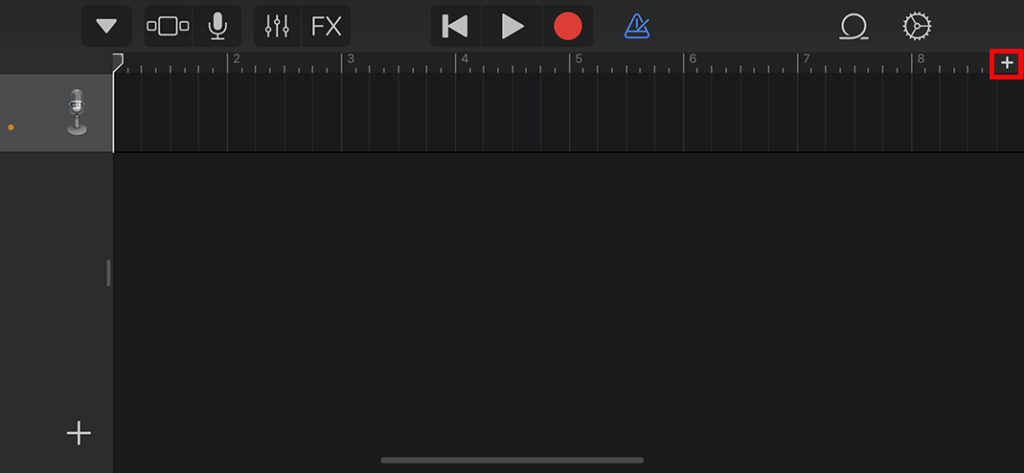
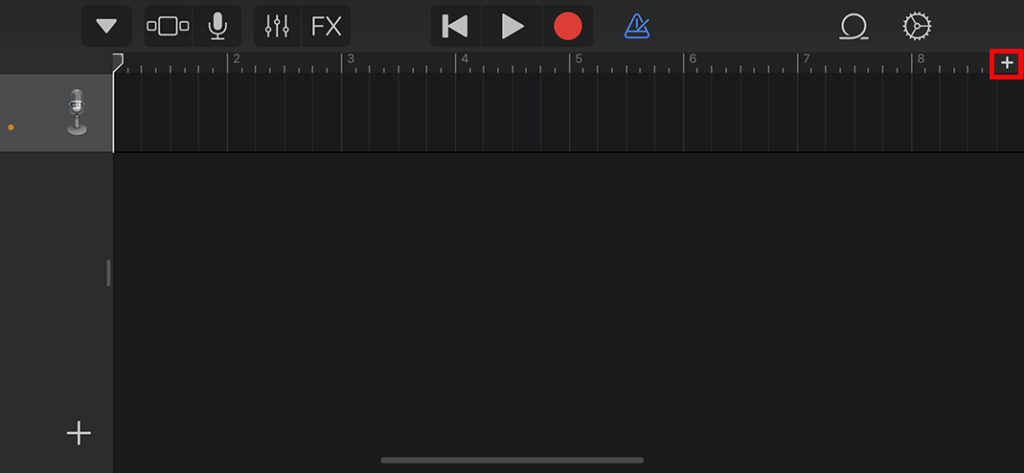
4.「トラック」画面
セクションの基本の長さが8小節で着信音としては短いので、16小節まで広げるために「+」をタップする
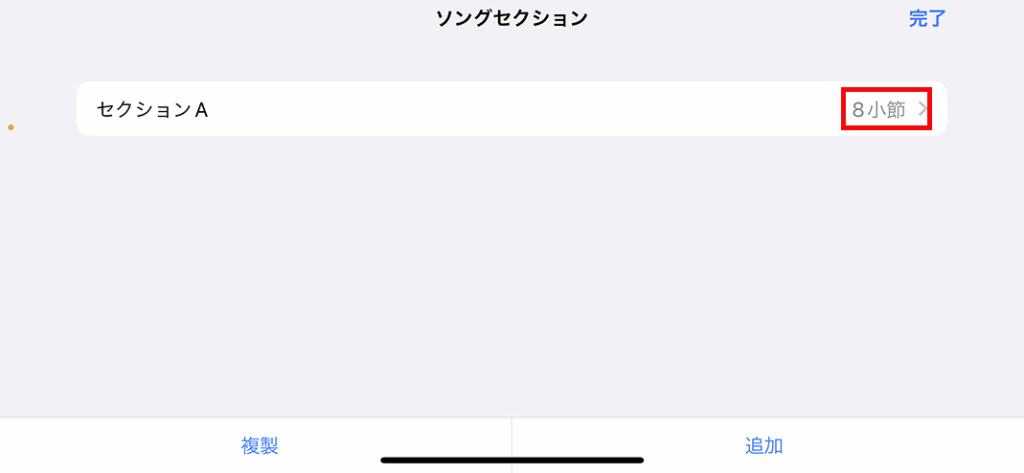
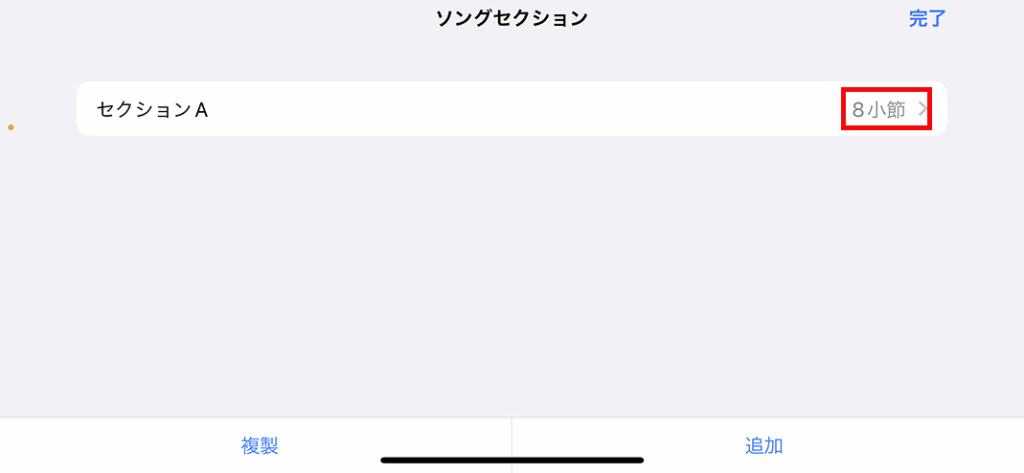
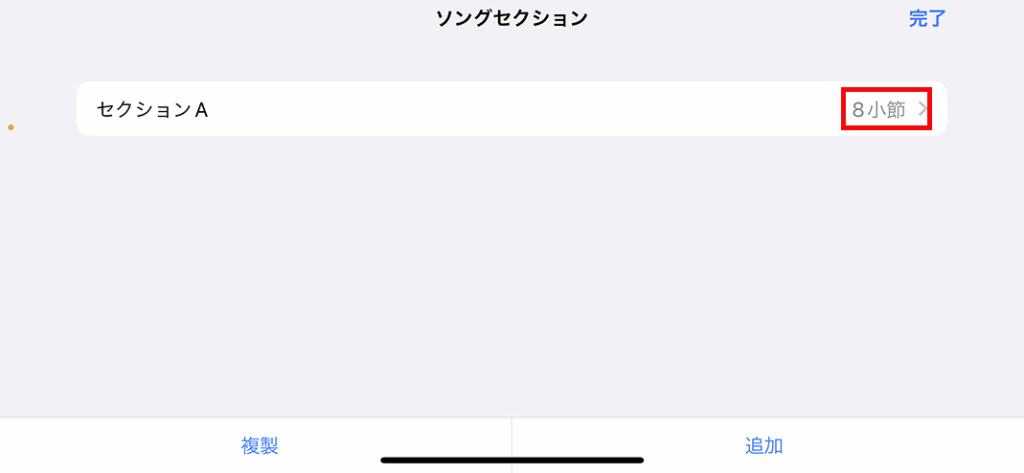
5.赤枠をタップ
次画面の「マニュアル」で
16小節にする
「完了」をタップ
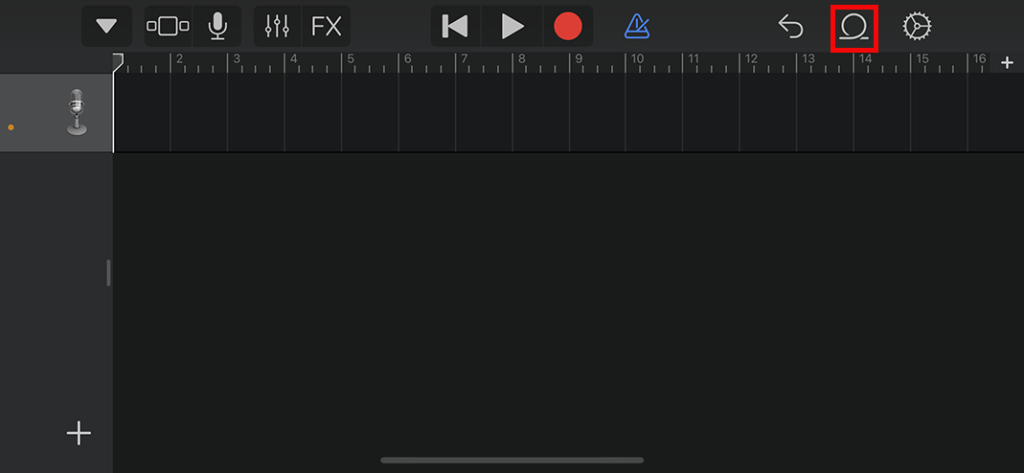
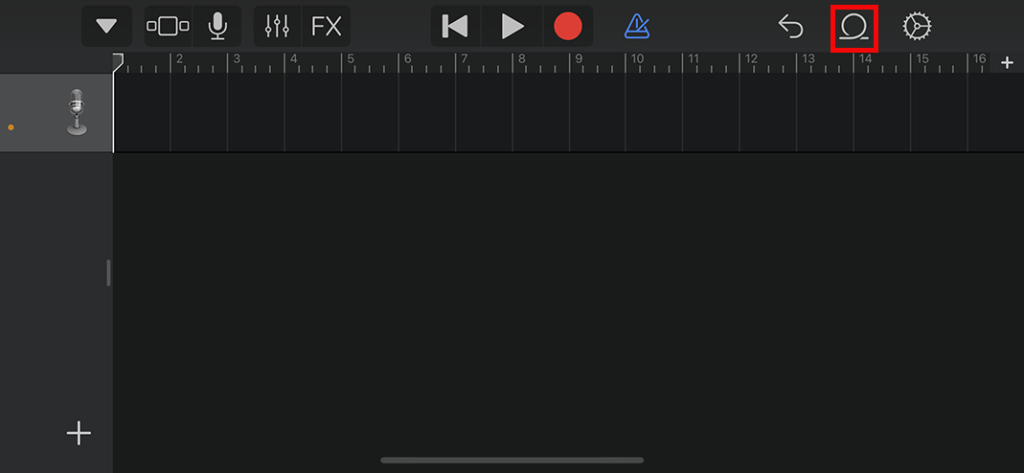
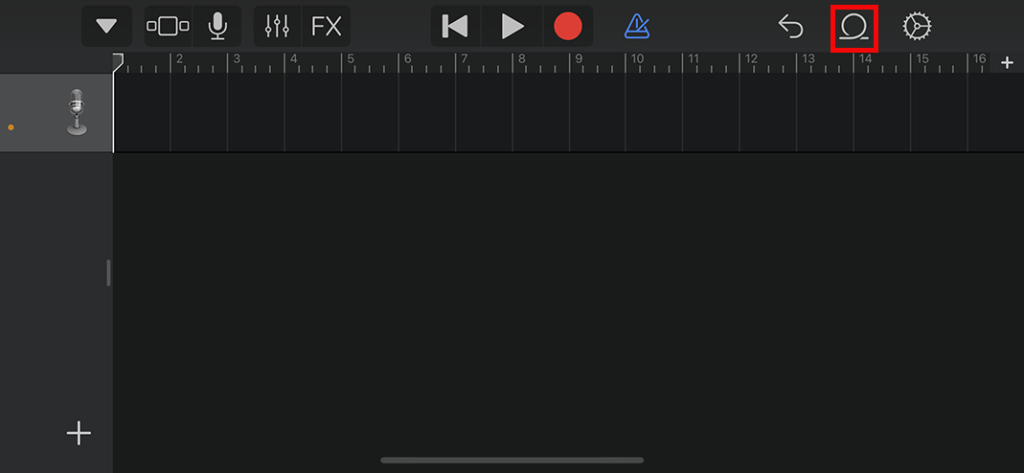
4.「トラック」画面に戻る
赤枠をタップ
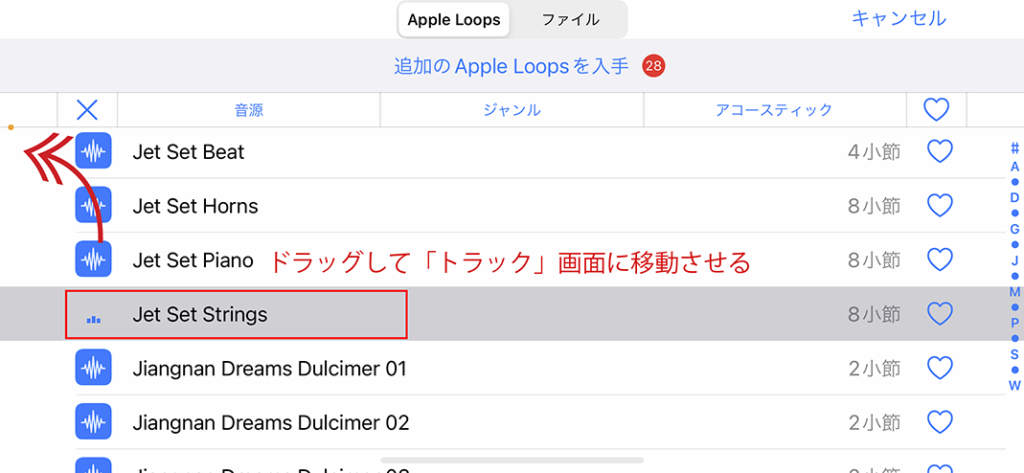
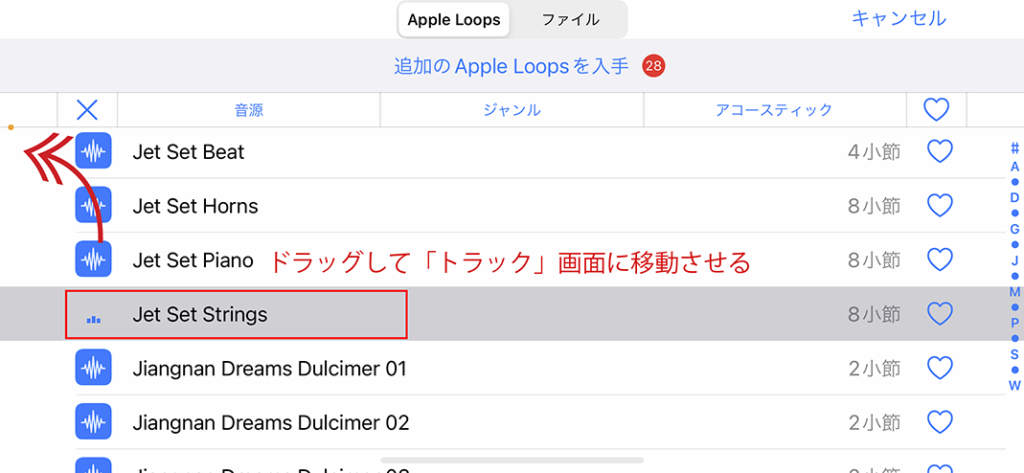
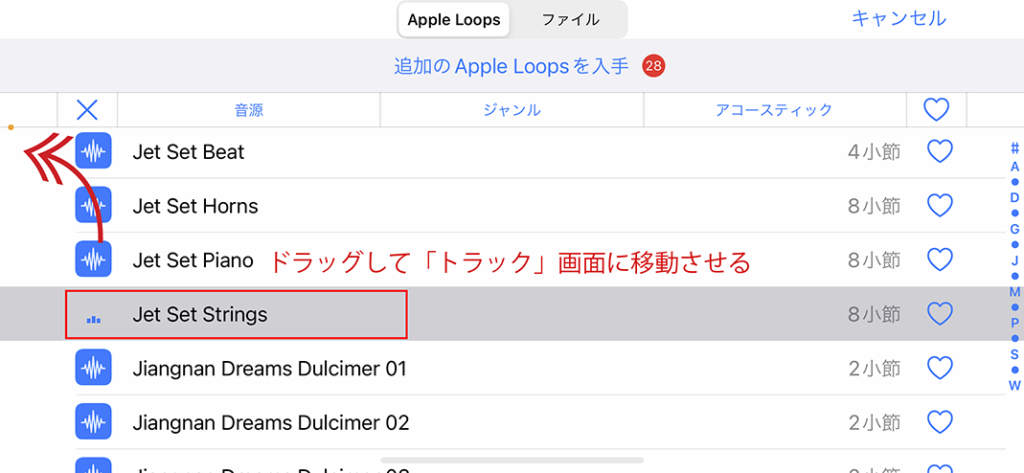
5.リストから曲を選択して
指で長押ししてドラッグして
トラック画面に移動させる
※曲の選択する場所は、個々に違うので左図と同じではありません
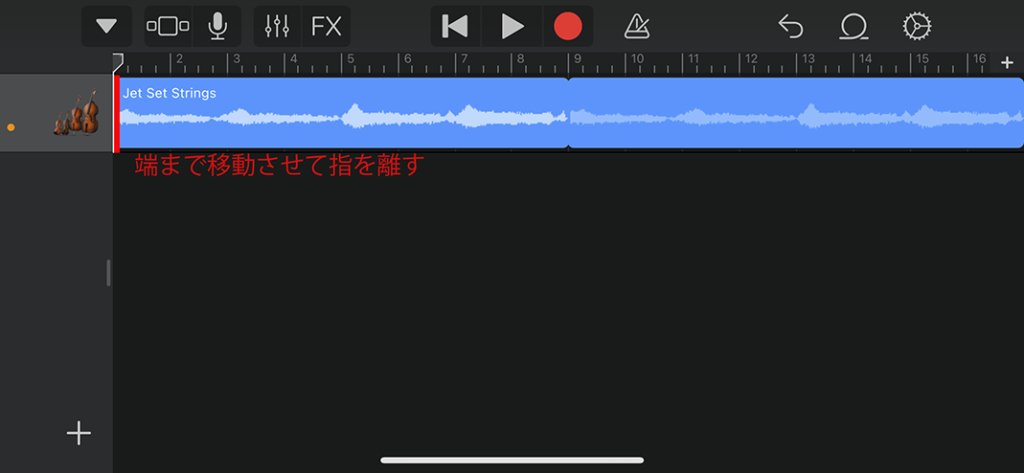
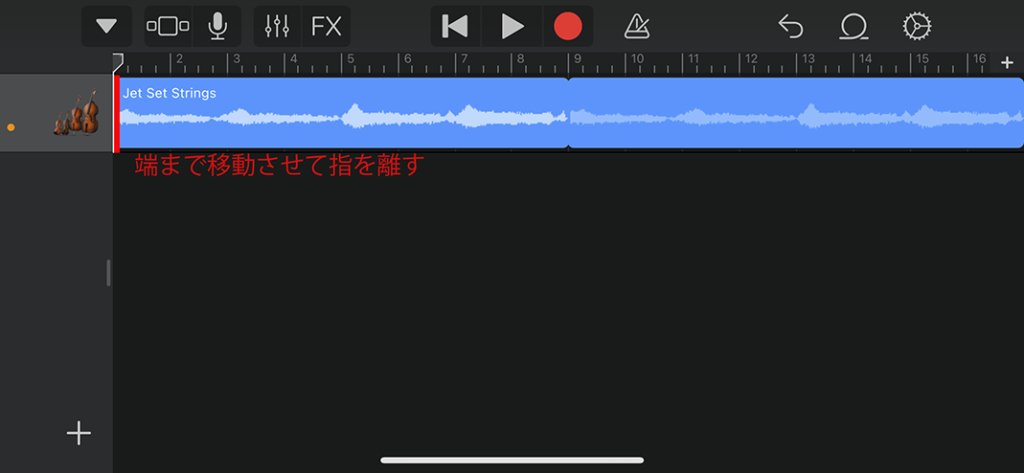
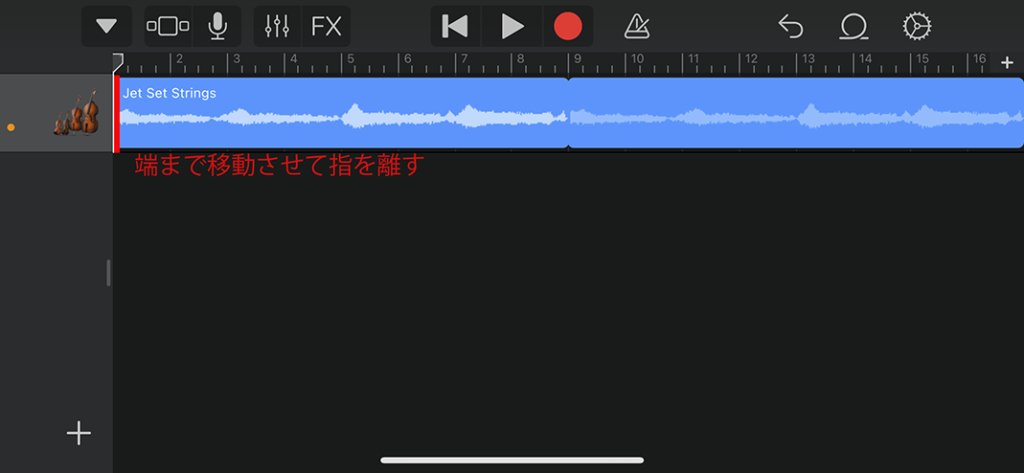
6.ドラッグしながら赤線の
辺りまで持ってきて指を離す
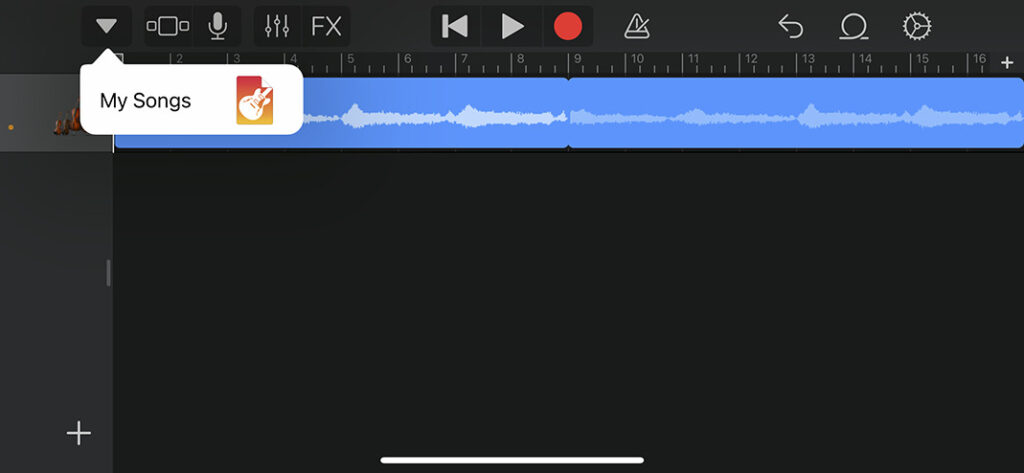
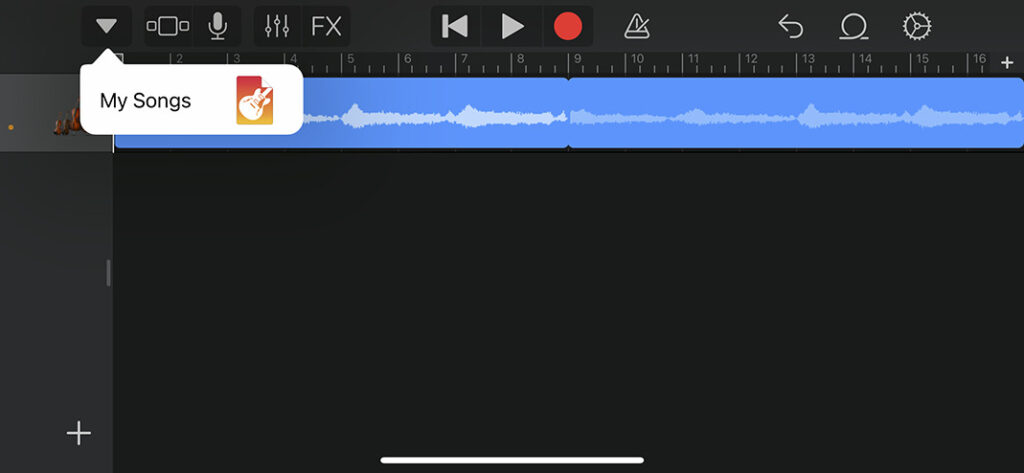
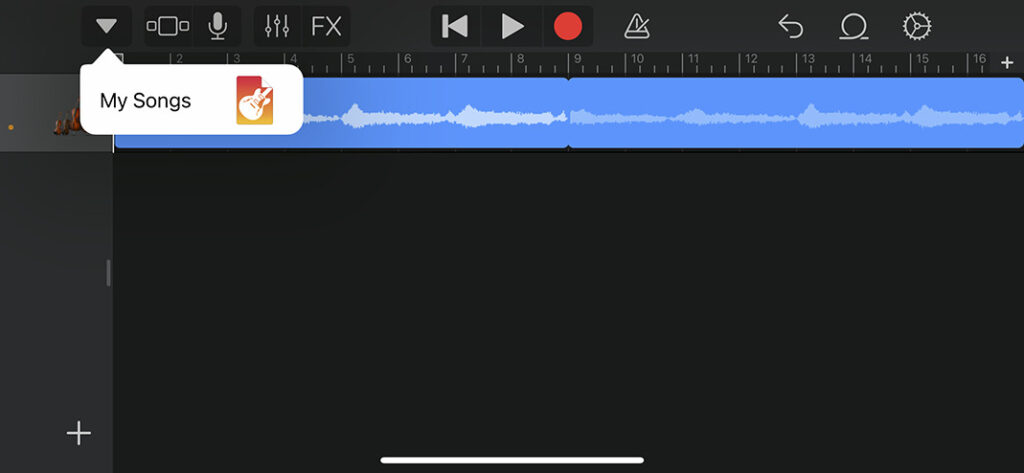
7.左上「▼」をタップ
「My Songs」をタップ
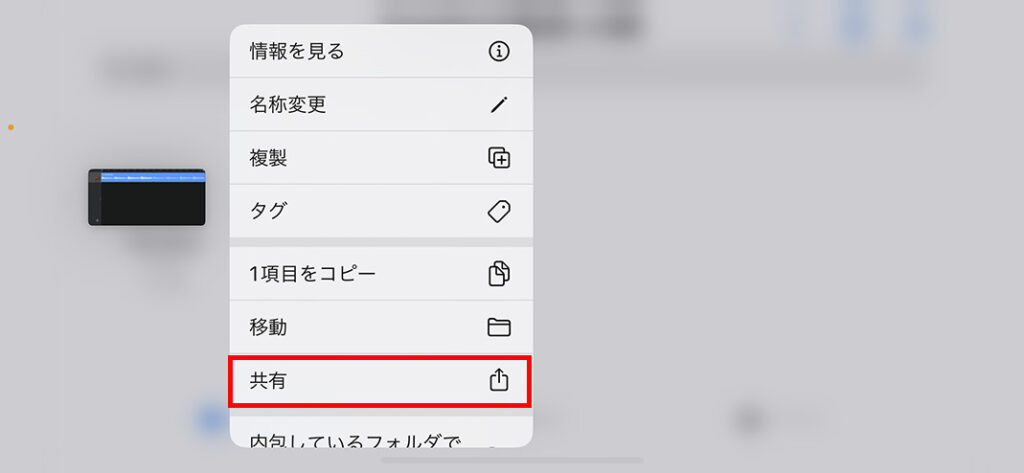
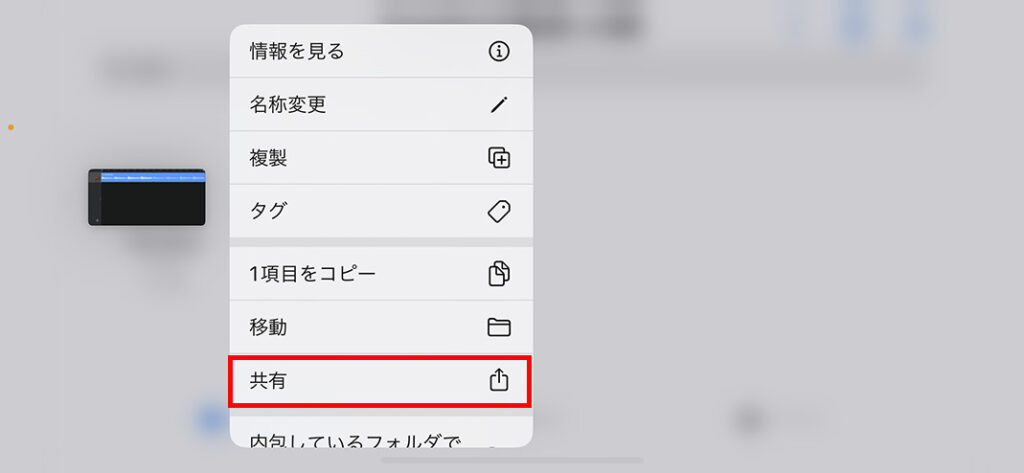
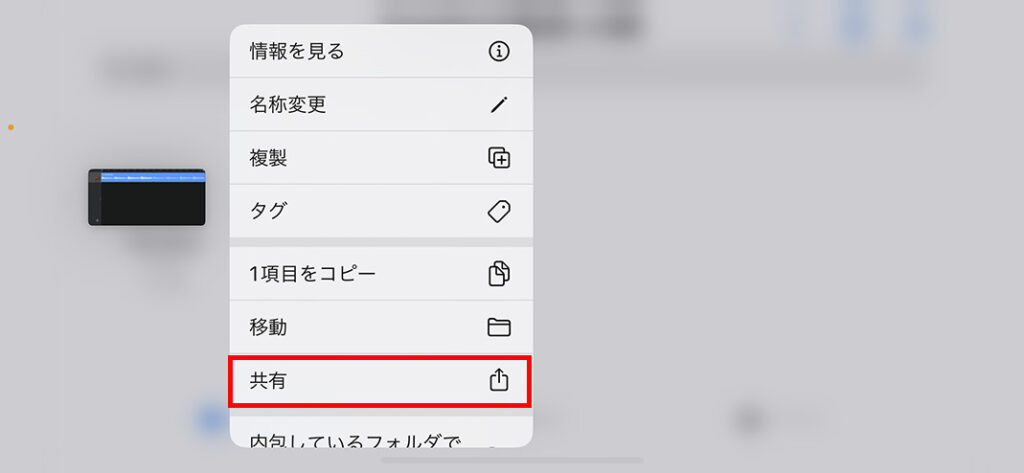
8.「My Songs」に保存されたファイルを長押ししてメニューが出るので「共有」をタップ
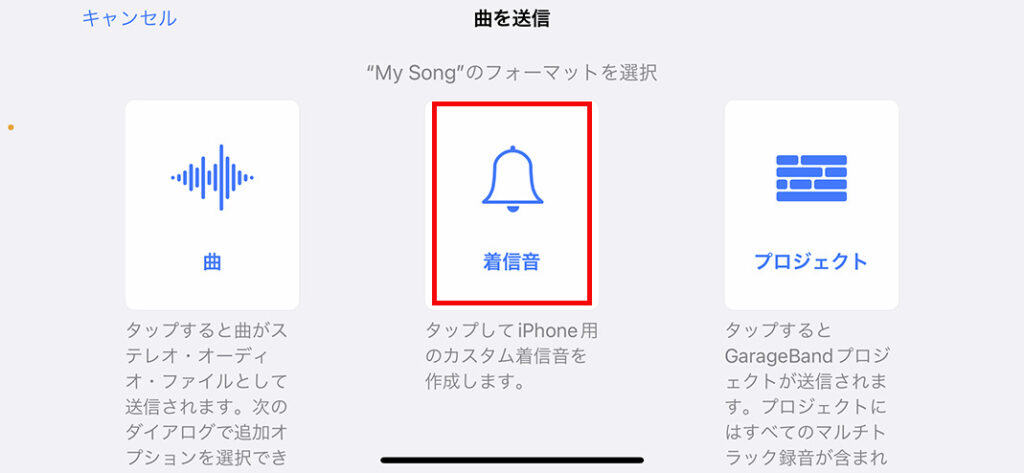
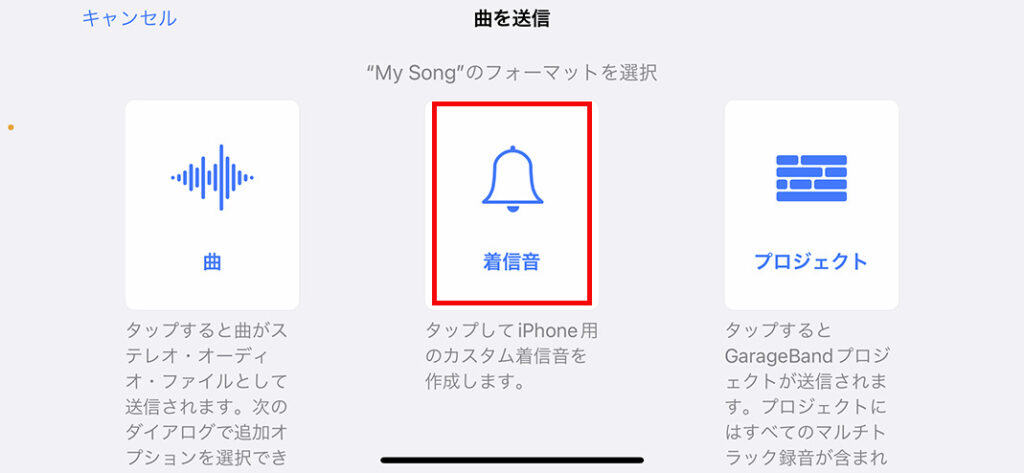
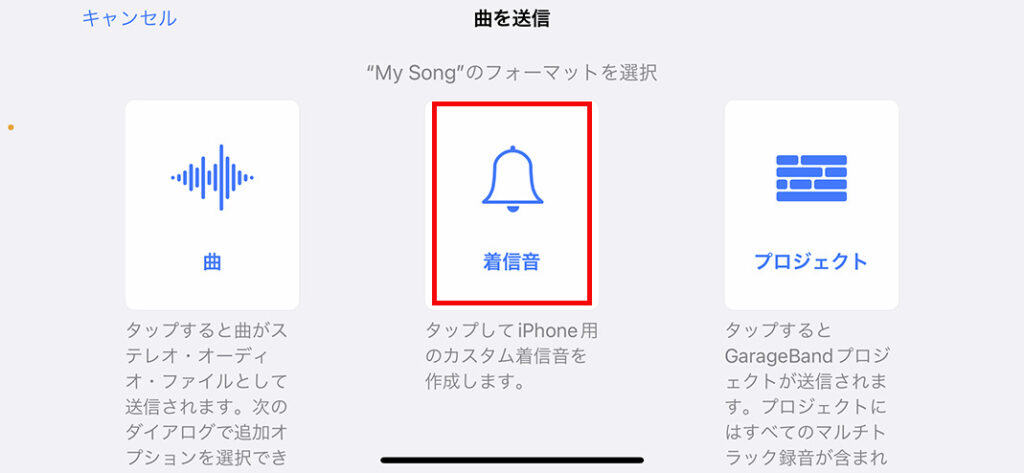
9.「着信音」をタップ
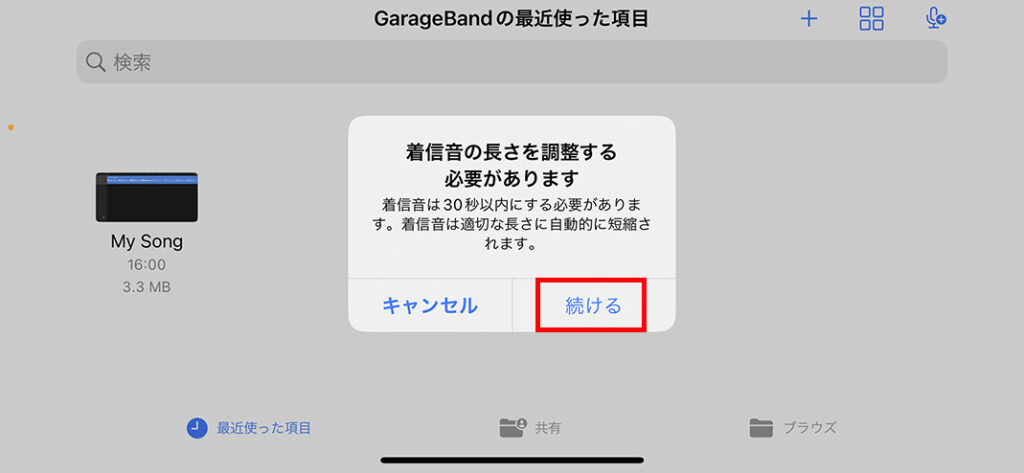
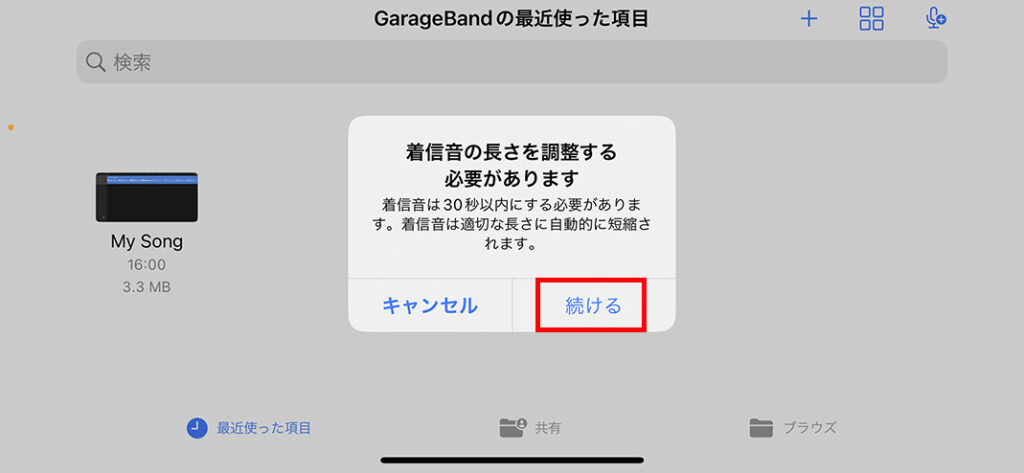
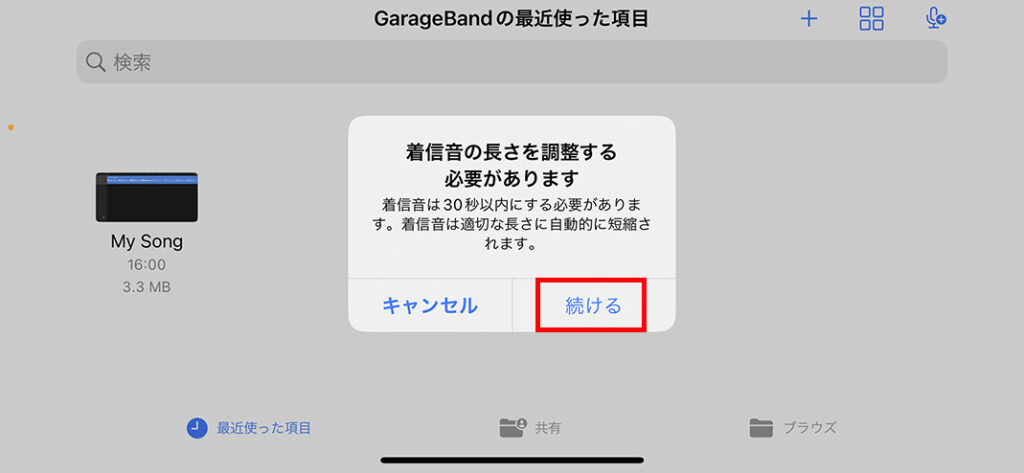
10.「続ける」をタップ
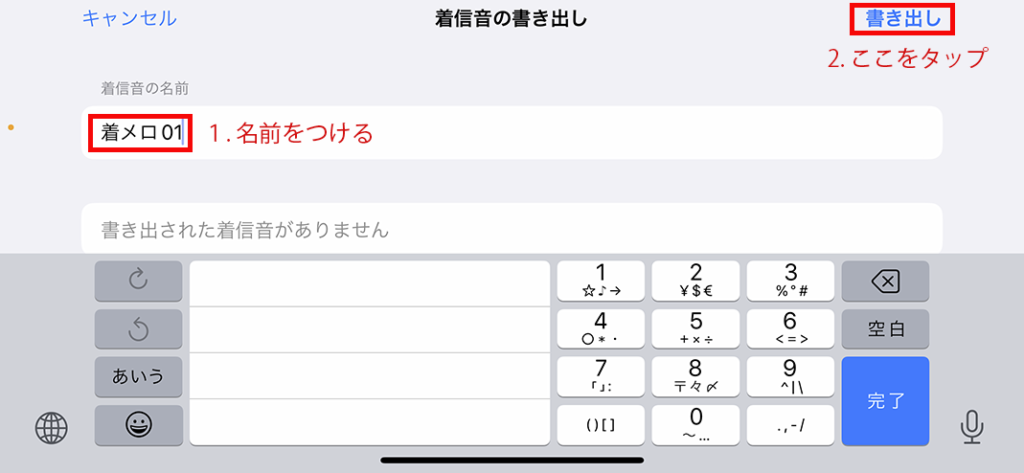
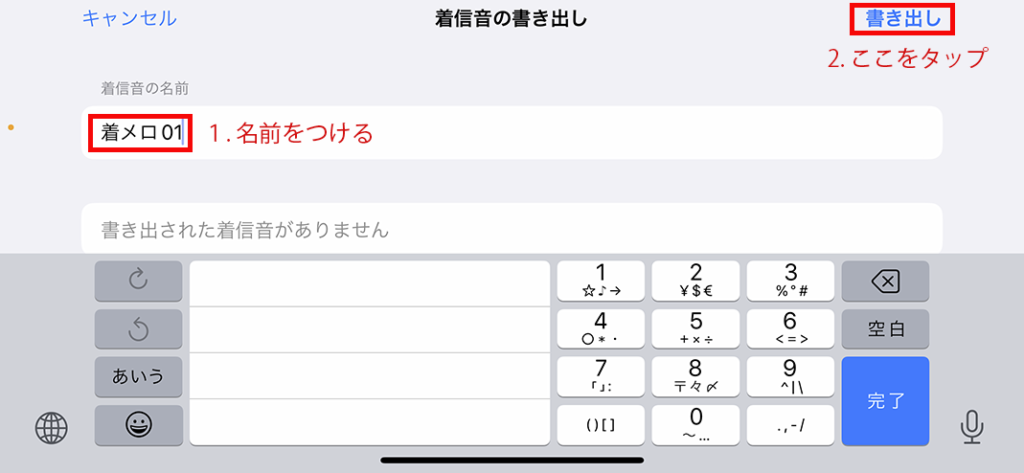
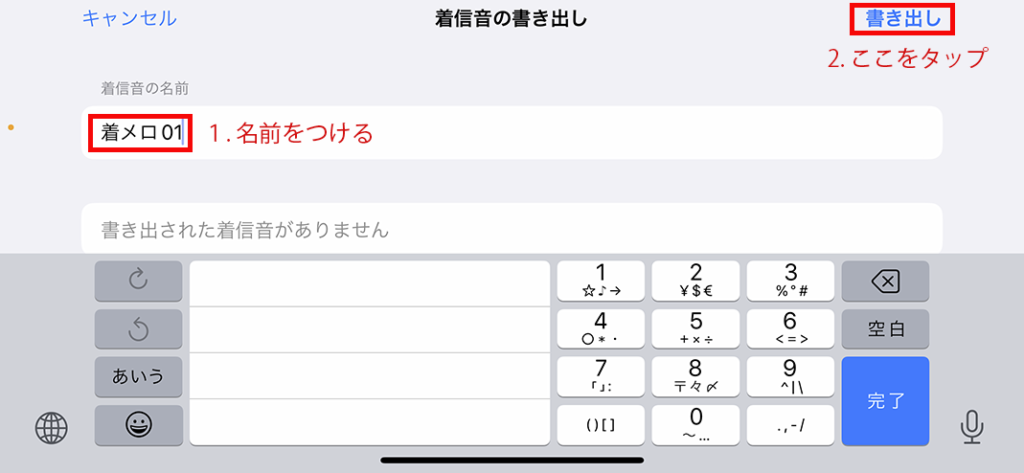
11.名前をつけて
「書き出し」をタップ
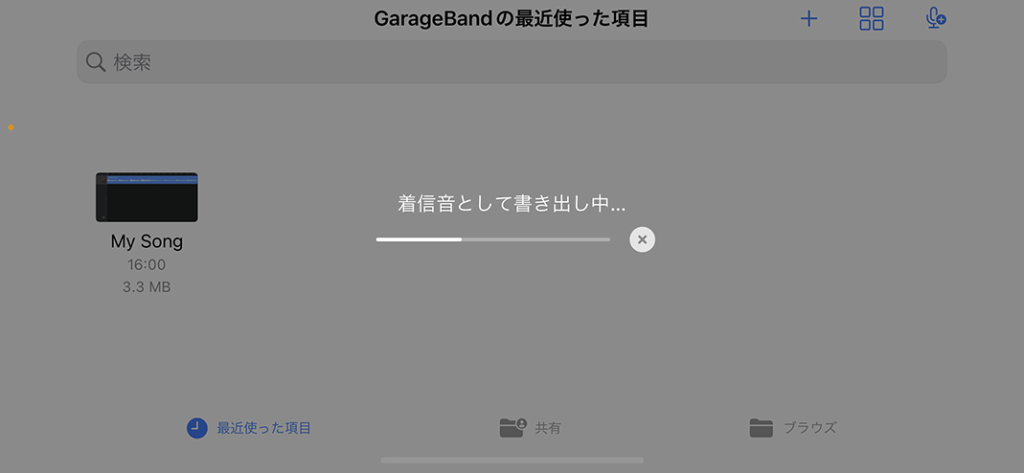
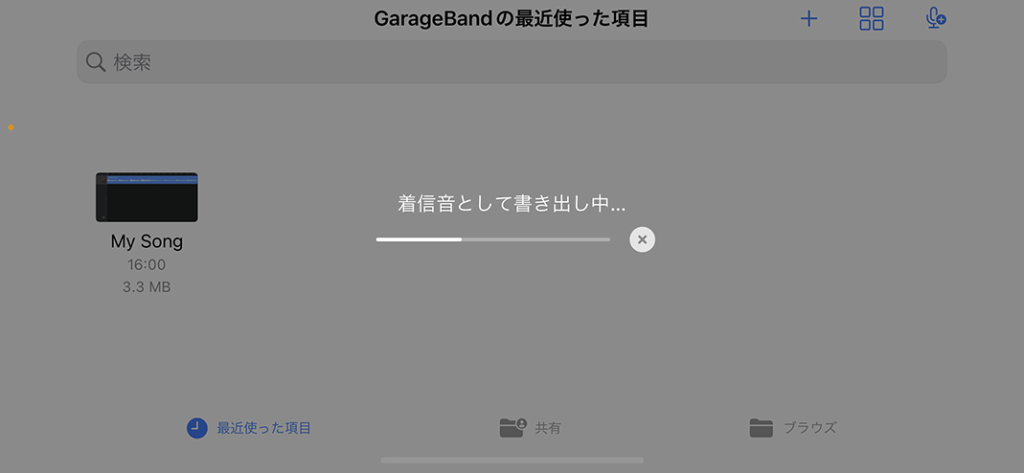
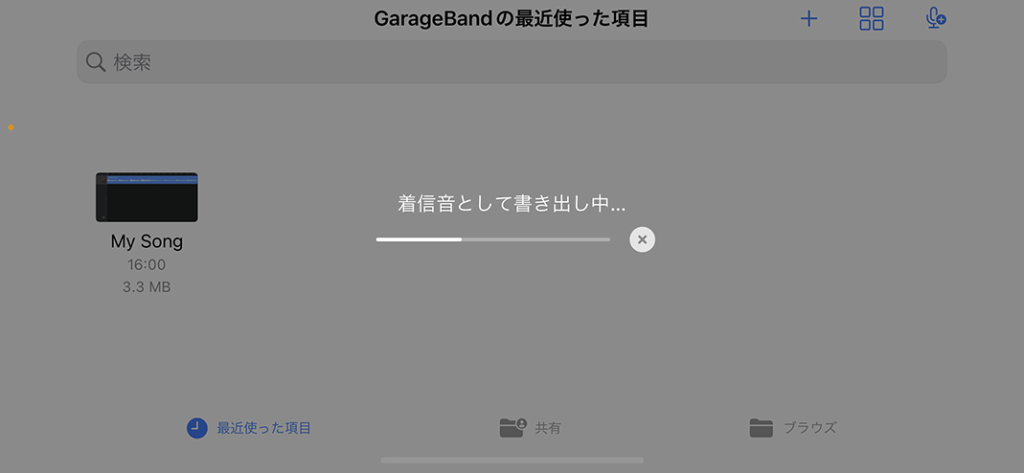
12.書き出し中…
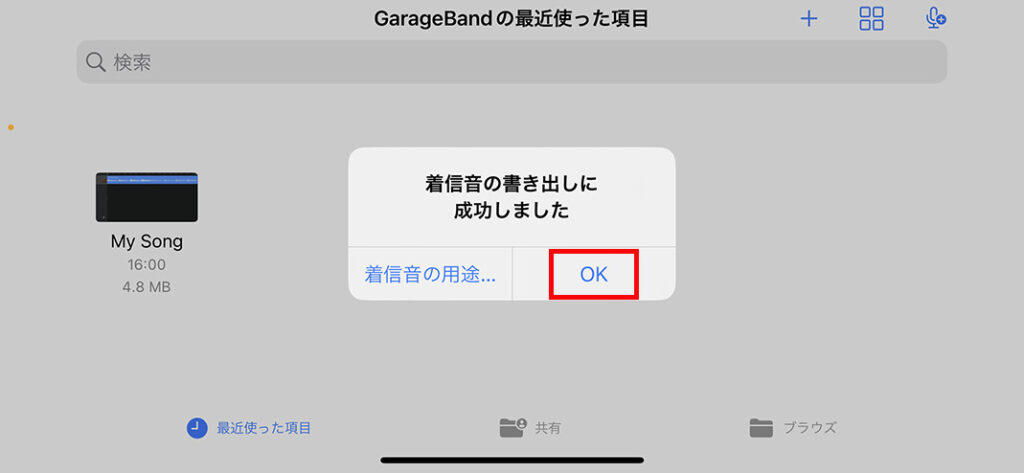
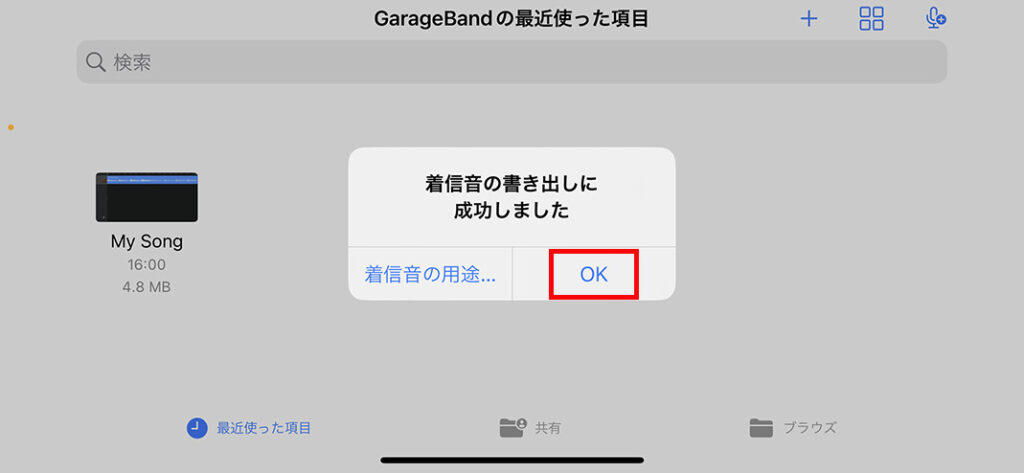
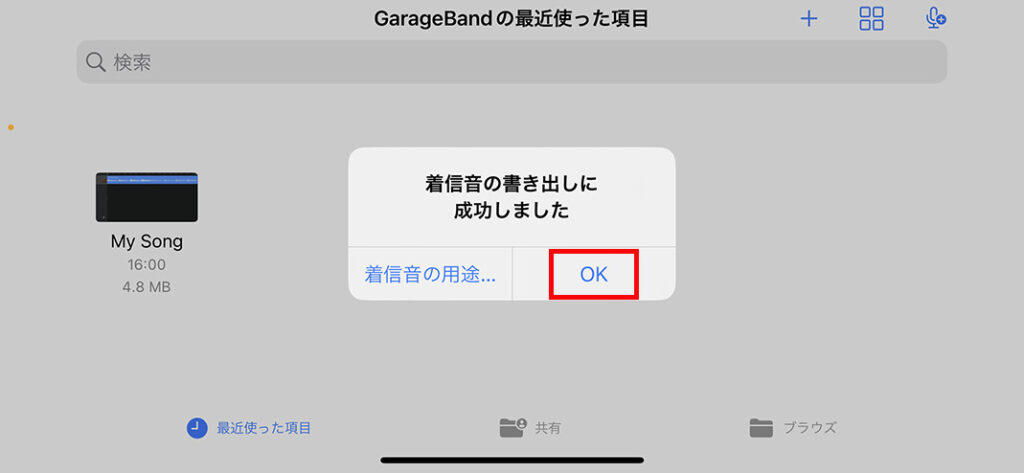
13.「OK」をタップ
書き出しに成功しました!
お疲れさまでした〜!!
ここまでくればあと1歩ですよ!
実際にGarageBandで作るって事が初めてだったんですけど、焦らず順を追って進めればちゃんと出来上がります。
次は作成した着信音を、正式に「着信音」としてiPhoneに登録するのですが、これは簡単なのでサクッと終わらせちゃいましょう!!
iPhoneで作った着信音を設定する
ちょっと手間のかかったGarageBandでの作業が終わって、自作の着信音が出来上がりましたね!
あとはいよいよiPhoneに設定して、自作の着信音が鳴るようにしますよ〜!
■設定の手順
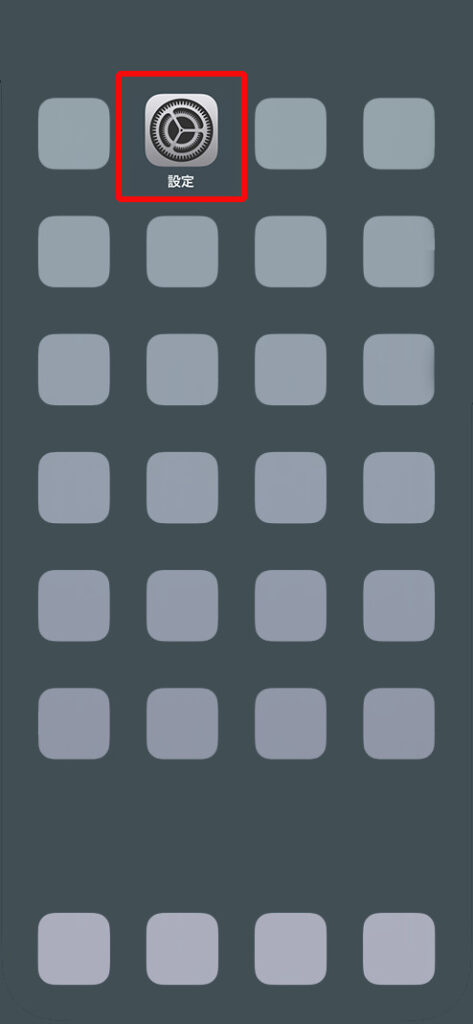
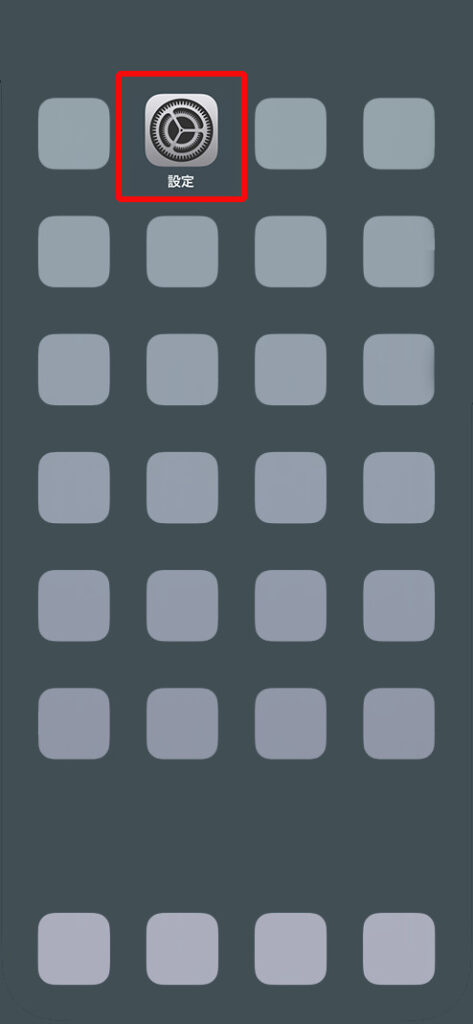
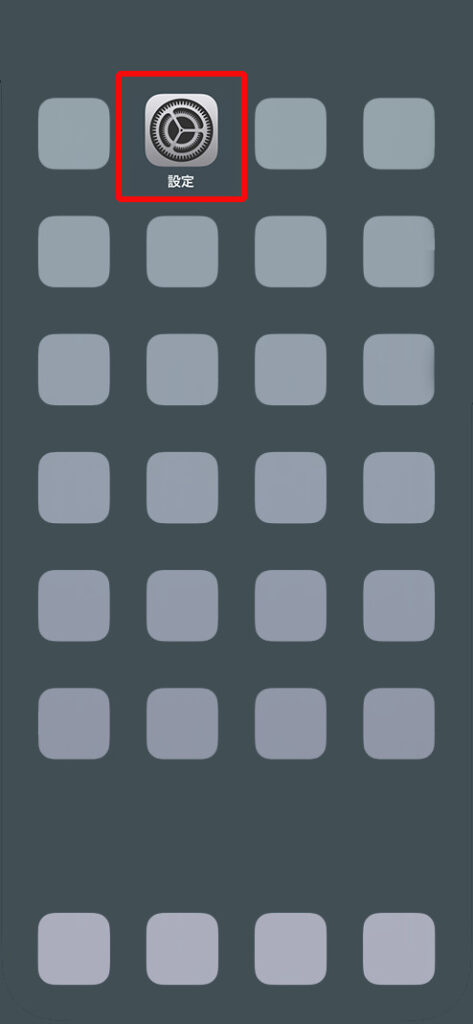
1.「設定」アプリをタップ
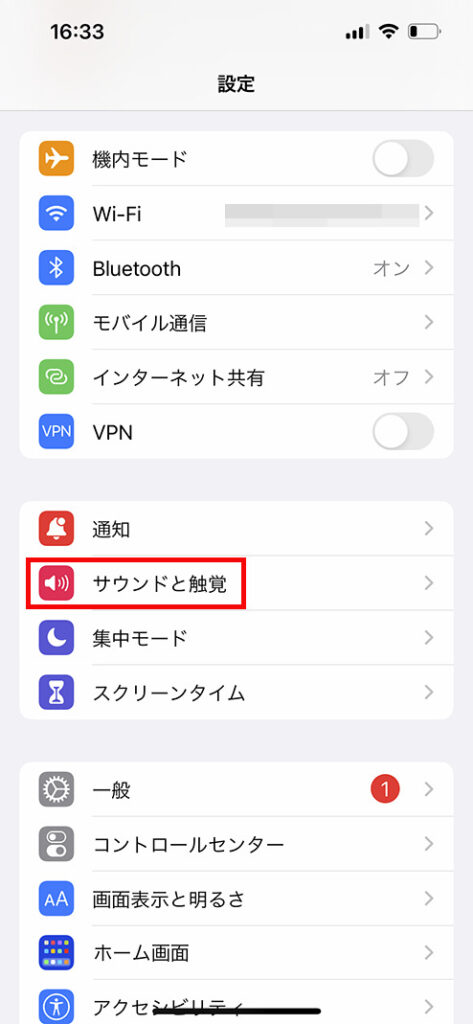
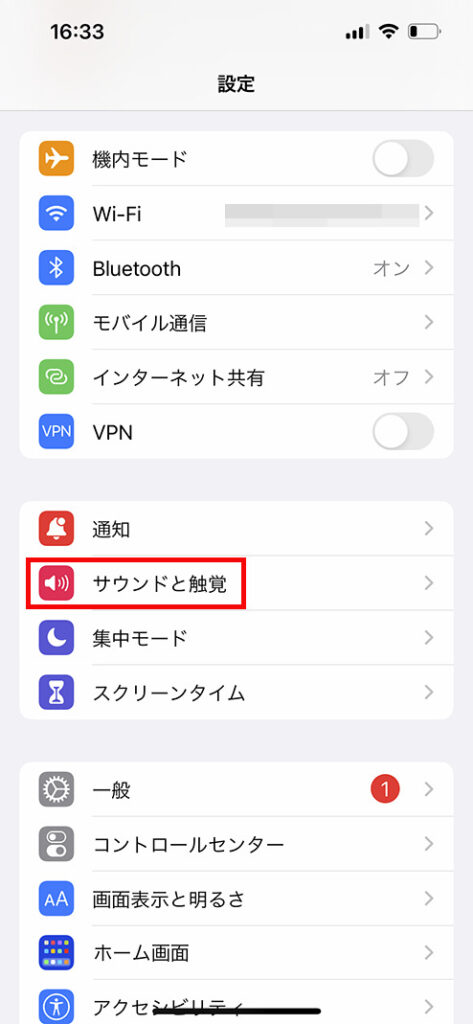
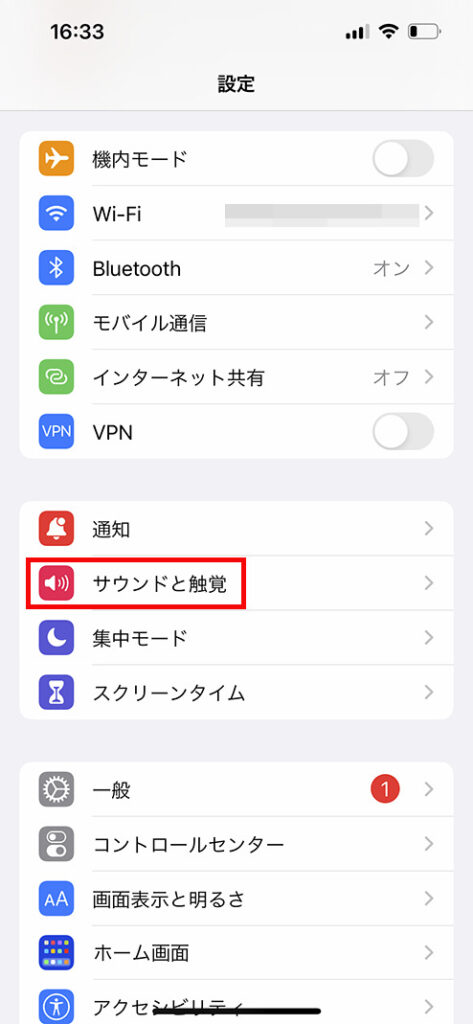
2.「サウンドと触覚」をタップ
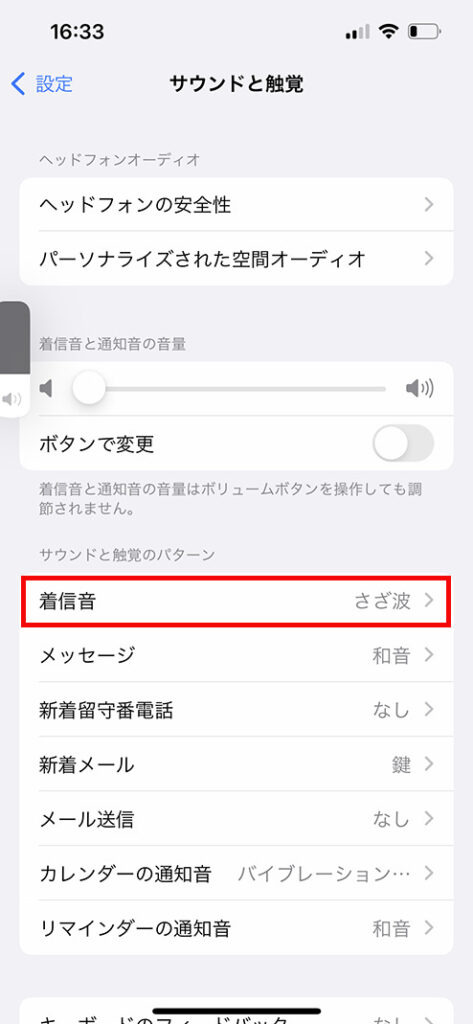
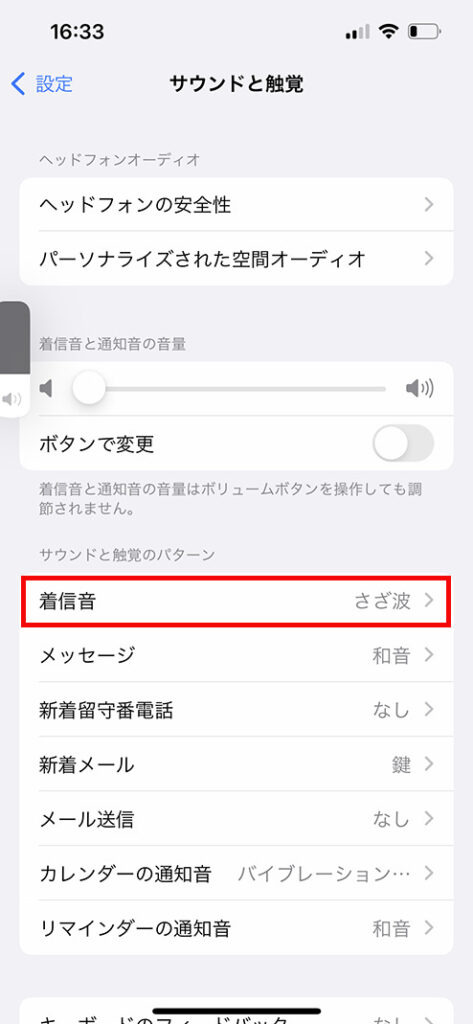
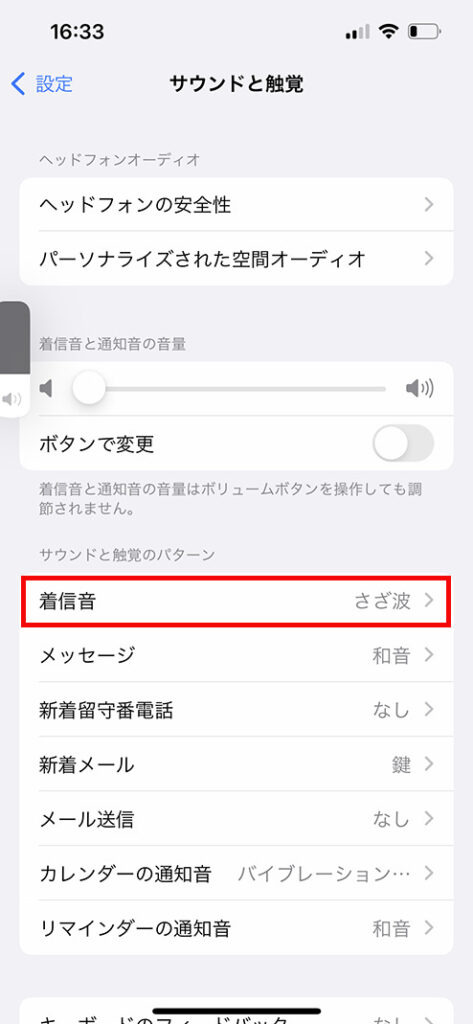
3.「着信音」をタップ
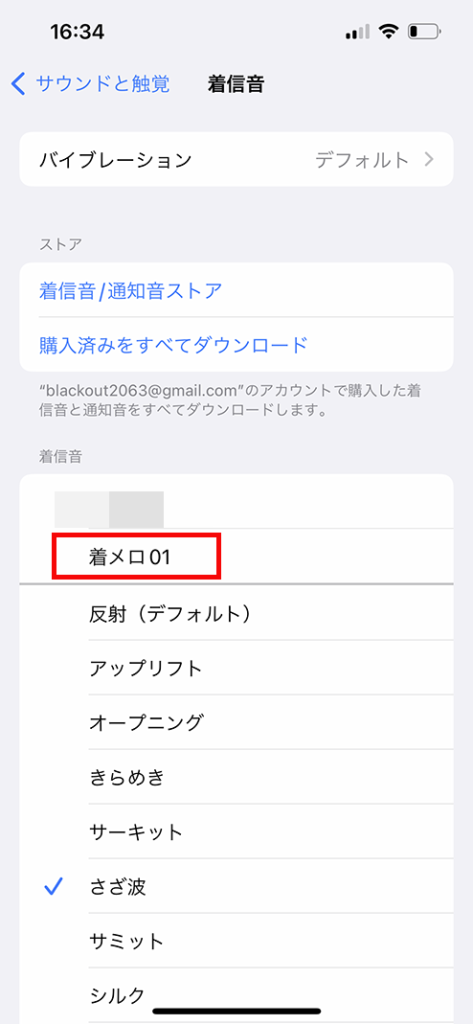
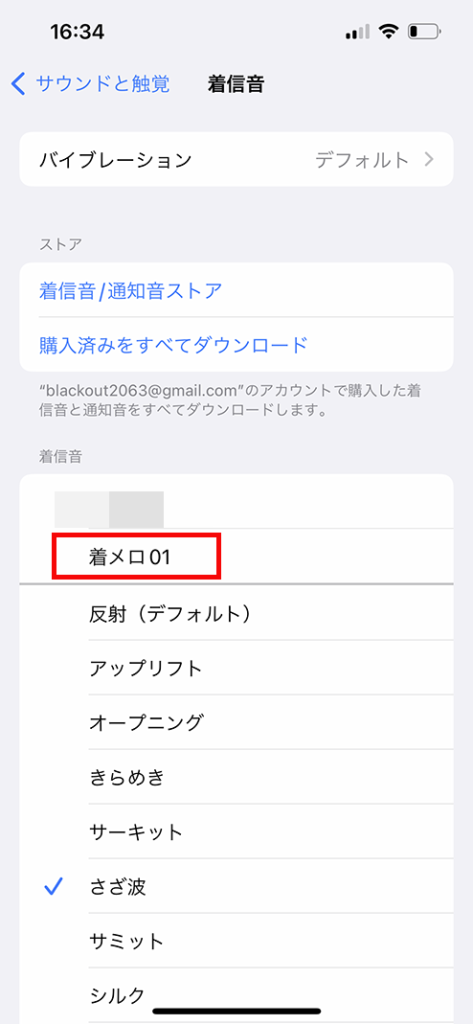
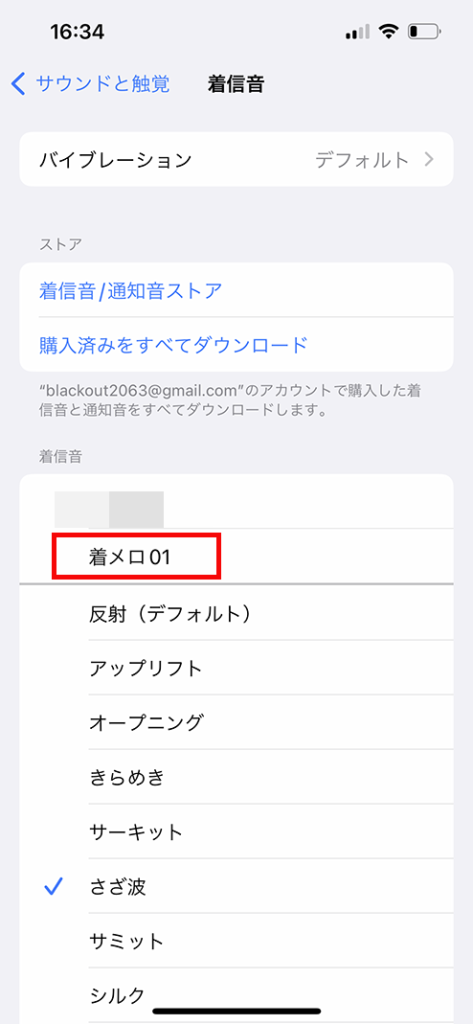
4.作成した着信音を選択する
ついに出来た、完成です!!
これで自作の着信音が鳴ることになりましたよ!
人と差別化できるので、これもiPhoneを楽しむひとつの方法って言えると思います!
iPhoneで着信音を作って設定!自作のオリジナルが完成のまとめ
自作の着信音、完成しましたか??
GarageBandは取っ付きづらいかなぁって思ったんですが、やってしまえば割と簡単だったって印象でした。
今回ご紹介した他にパソコンを使った方法など、さらに手の込んだ内容もありますが、iPhoneだけで完結できるこの方法が一番いいと思います!
一度覚えてしまえば、何曲でも作ることができるので、日々の気分などで入れ替えるのも楽しそうですよね。
どんどん活用していただければと思います。
ひとつ注意点としては、購入した楽曲は権利等も絡んでちょっとややこしいので、都度確認してから原曲として使用してくださいね。
最後までお読みいただきまして、ありがとうございました。








