iPhoneで撮ったスクリーンショットの画質・解像度を上げる方法をご紹介しますね!
メモ代わりに気軽に使えて保存も簡単なので、スクリーンショットは重宝しますよね。
そのiPhoneが持つモニタの画質や解像度がそのままスクリーンショットで記録されるので、クオリティに特別問題はないように思います。
ただ、たまーに撮ったスクリーンショットを後で「印刷」したいって時があって、もうちょっとクリアな方がいいよなって思ったりもします。
そういう時に真っ先に思うのは、「画質をよくしたい」「解像度を上げたい」ってことだと思うんですよ。
では、iPhoneではスクリーンショットの画質や解像度を上げる方法ってあるのでしょうか?
この記事では、iPhoneのスクリーンショットの画質・解像度を上げる方法をお伝えします。
iPhoneスクリーンショットの画質・解像度を上げるための設定方法
先にも言いましたが、iPhoneのスクリーンショットは、そのiPhoneが持つモニタの解像度と同じ写真が撮れるってことなんですね、まさにスクリーンショットです。
最近のiPhoneは画面解像度も上がってきたので、そんなに気になる仕上がりにはならないんですが、どーしてももう少し「画質がいい方が理想」って場面もあるんですよね。
印刷する頻度が高いならなおさら高解像度で画質がいい写真は欲しくなっちゃいます。
iPhoneの「設定」アプリでできるのが、とっても簡単そうでいいんですがね〜。
iPhoneの「設定」アプリで設定の確認をしましょう
ズバリ、iOSにはスクリーンショットを高解像度で撮る機能は実装されていません!
残念!!
Appleはこのような機能を必要とは考えないようです。
確かに解像度を上げてデータサイズが大きくなったら、iPhoneのストレージが圧迫されちゃいますもんね。
増えたストレージの解消にはデータ移行って手があることはあるのですが、今後も敢えてスクショの解像度を上げる機能は実装されないと考えた方が良さそうですね。
ただ、まず見るべきところはありますので、ここはチェックしてみてください!
■手順
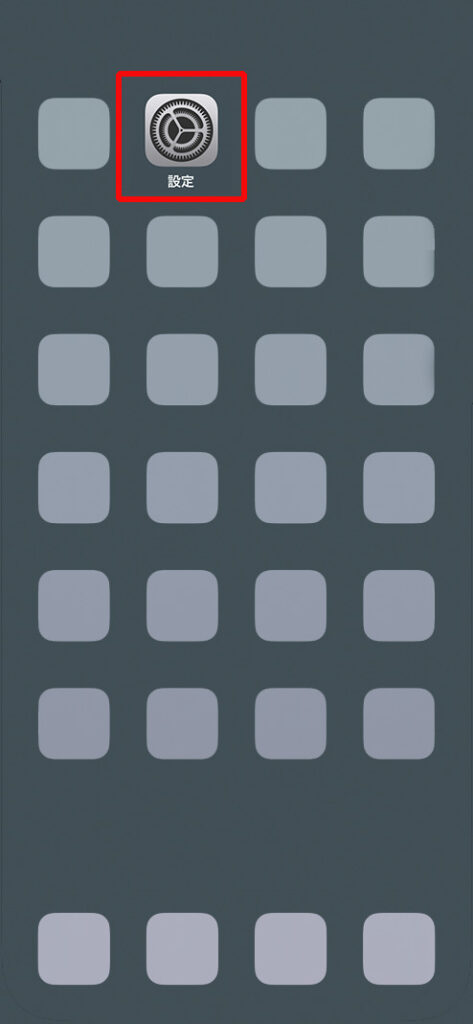
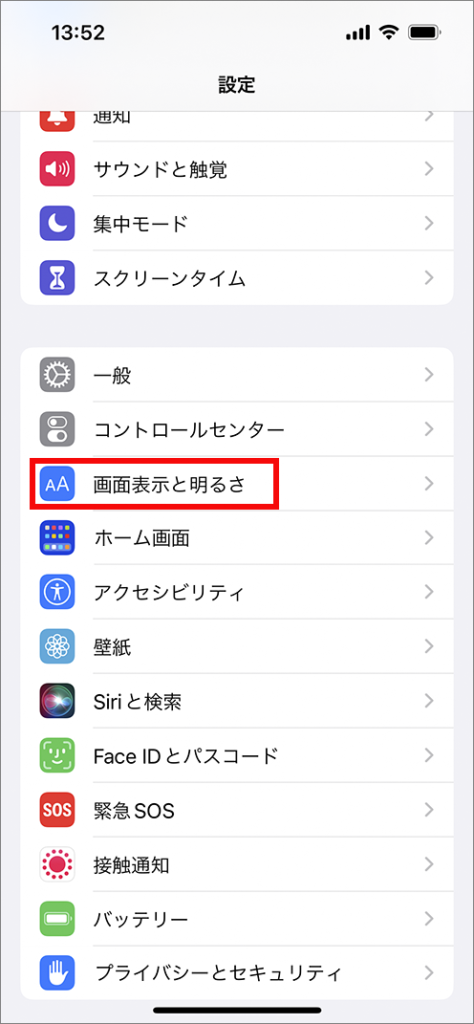
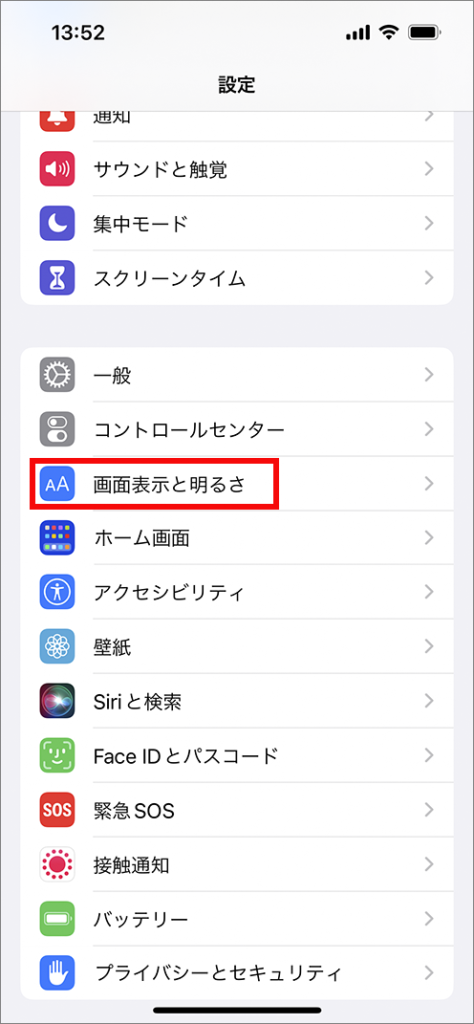
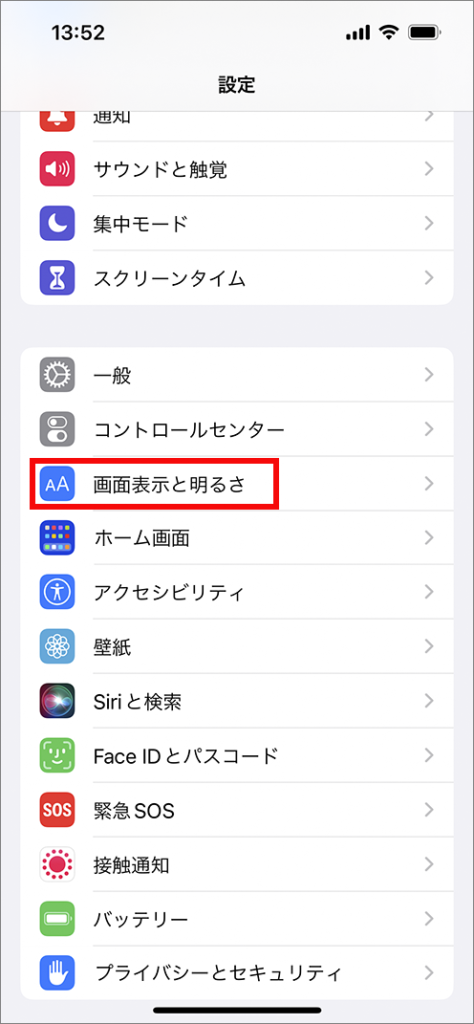
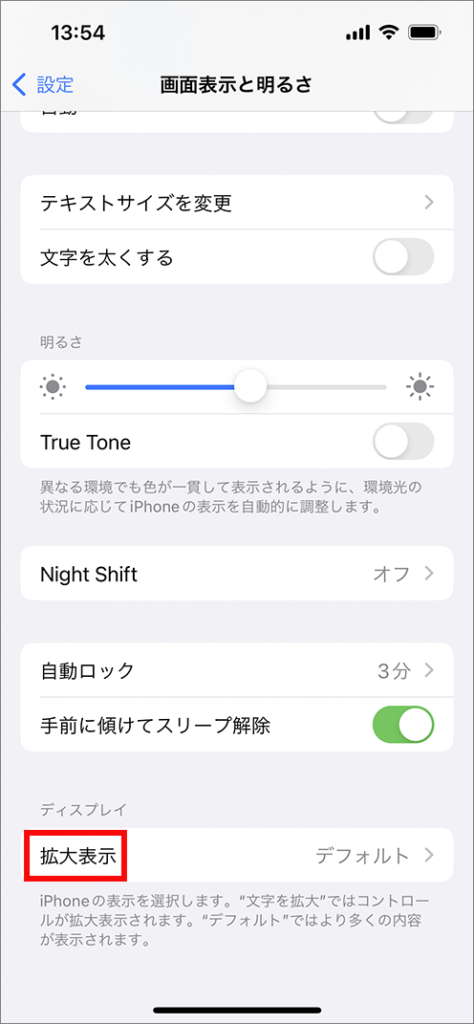
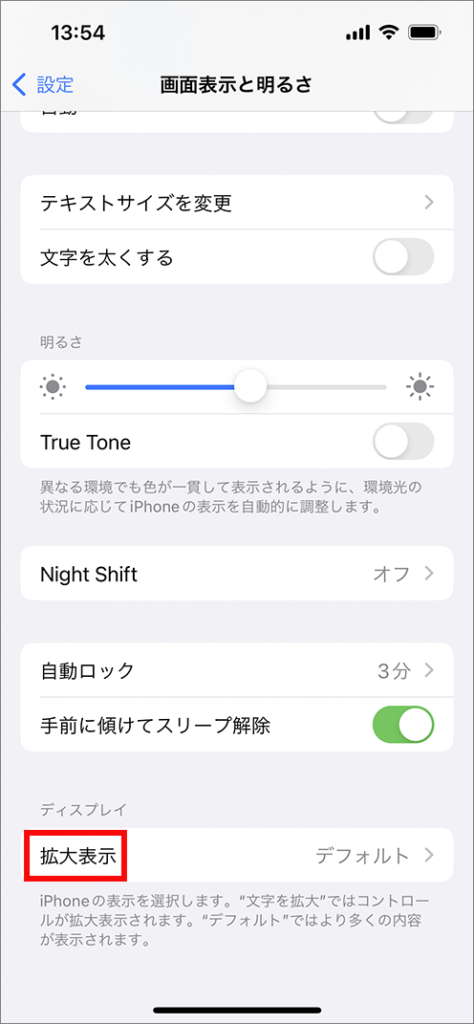
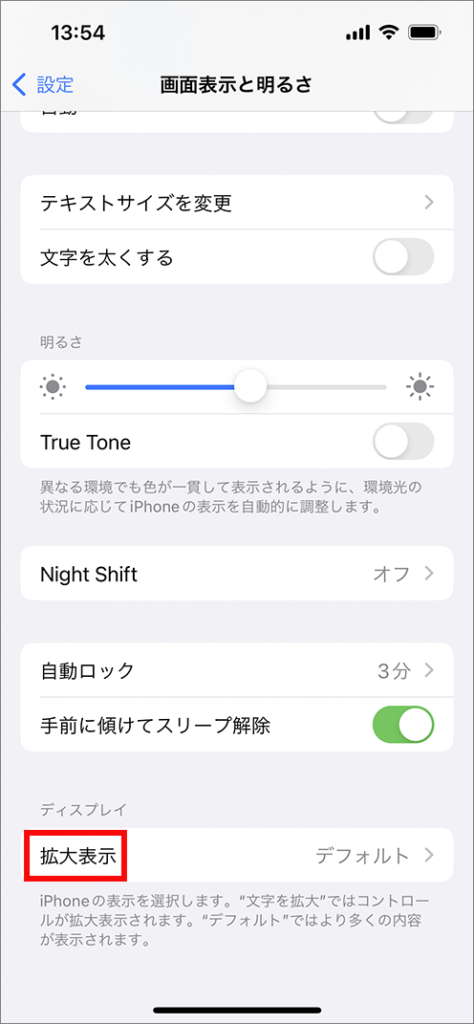
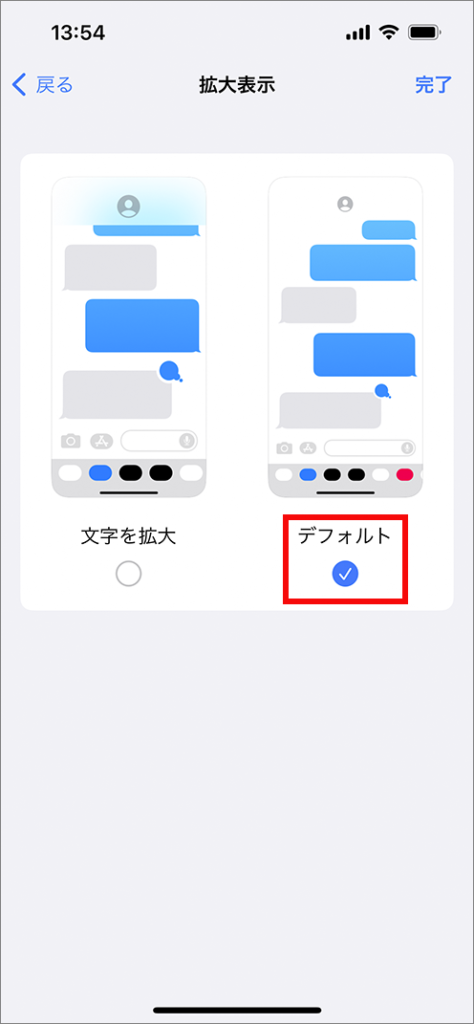
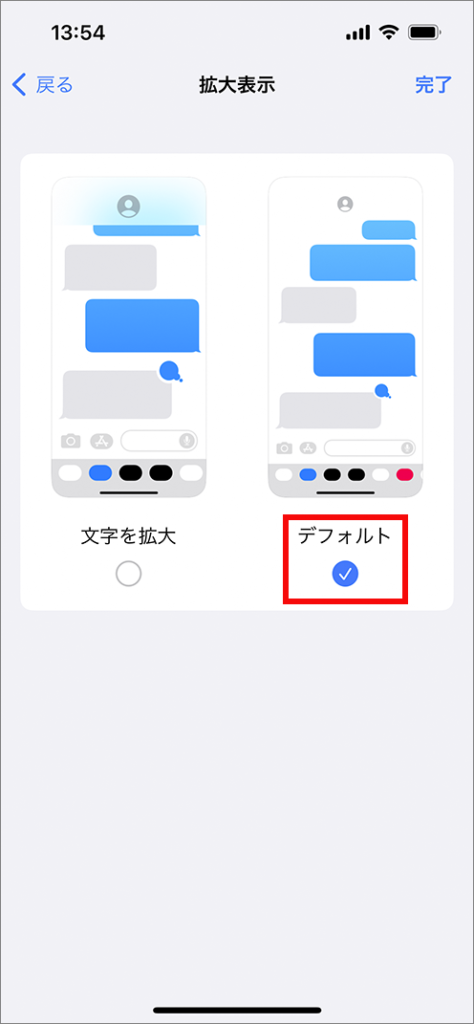
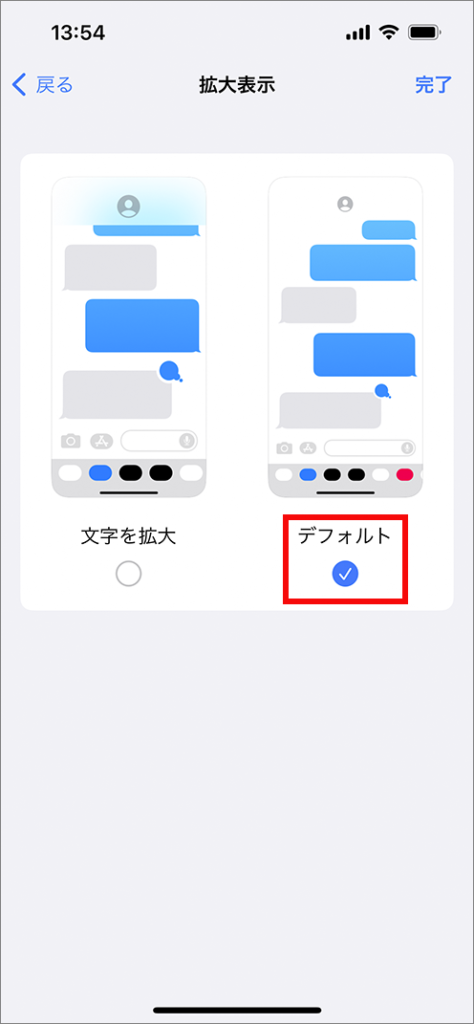
まぁこれは、非常に気を回しすぎといえば回しすぎる話ではありますが、それを踏まえて聞いてくださいね。
ここの初期設定は「デフォルト」なのですが、画面が小さくて見づらい方には「文字を拡大」を推奨している事もあって、人によっては拡大状態になっているんですね。
拡大画面は、解像度が少し低くなるので、当然画質もやや悪くなるので、人によってはちょっと粗く見えたりするんですよね。
そのままスクリーンショットを撮れば、やはりそれなりの仕上がりになってしまうので、一応ご確認くださいね。
そもそもスクリーンショットの画像形式は?
iPhoneのスクリーンショットで撮影される画像形式は「PNG」なんです。
ふつう、ピングと言われる形式なんですが、画像の中に「透明」を効かせることができるものです。
何か別の画像や文字などの上に配置すると、「透明」部分の向こう側が透けて見えるので、被写体の切り抜きなどを、文字や背景に載せることができ、ちょっと効果的な演出ができるきわめて便利な形式なんです。
ただし、画像容量が大きくなるために、例えばiPhone自体への圧迫やメール等で転送する際に「やや重」って状況になるってのが、たまにキズなんですよね。
では、画質を向上させるために、別の画像形式に変換すればいいかも?って考えが浮かんできますよね。
多くの方が知っている「JPG(ジェーペグ)」などは、汎用性があっていいのですが、やはり劣化しやすい形式なんで、そこまで「画質がよくなる」ってことでもないんです。
あとは頼みの「HEIC」ですかね。
これはAppleが考え出した、「高圧縮してファイル容量は減らせるのに、画質は劣化させない」って夢のようなファイル形式なんですよ。
iPhoneの「設定」アプリ内の「カメラ」から項目を選択すれば、カメラで撮影した画像についてはHEICの形式で保存できます。
残念ながら今のところは、スクリーンショットには有効化されていないんですね。
HEIC形式なら、ファイル容量は少なく色の階調も豊かなので、画質的には「良い」と思うんですよね。
まだ道は遠し!ですね。
画像編集ソフトでの後処理
スクリーンショットを撮影した後、画像編集ソフトを使用して後処理を行うことで、その画質をさらに向上させることができるんです。
筆者も、使い慣れているPhotoshopという画像編集ソフトを使用して、スクリーンショットの色調整やシャープネスの調整を行っています。
具体的には、コントラストや明るさの調整、シャープネスの強化などを行うことで、スクリーンショットの画質を向上させることができるんですよね。
正直、これがある意味一番効果的なんですが、万人が使える環境にはないのと、何分にも手間がかかりすぎます!
いいものを求める場合は、致し方ないとはいえ、「スクリーンショット」に対する作業としては、かなりヘビーな感じは否めないんです…
iPhoneスクリーンショットの画質や解像度を上げるのはアプリに任せましょう!
iPhoneに無い機能は、アプリに任せましょう!
ここでは、スクリーンショットの写真の解像度(解像感)を上げるための「使える」アプリをご紹介します。
「Yome2x」というアプリになります。
開発の元アプリが「waifu2x」ということで、本アプリのネーミングは「Yome2x」(嫁2倍?)になったようですね。
推し(ヨメ)のイラストや画像をさらにキレイに見たいっていう愛情あふれるネーミングだと思います。
ちとマニアックな名前ですが、それに騙されてはいけない位のかなり優れたアプリだと思いました!
では見ていきましょう!
■Yome2x:今一番のおすすめ
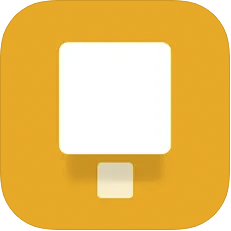
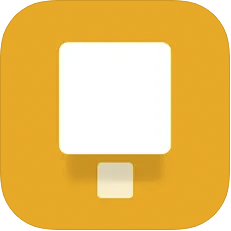
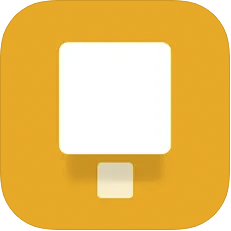
これはインターネット接続が不要でもAIによる高画質化ができるので、とても安心して使えます。
他人が信用できない、ネットに自分が好きなイラストや画像の情報なんぞ絶対にやらん!とか思っている人にはウッテツケのアプリって事になりそうです。
iPhoneのローカル内で完結できるので、非常に動作が軽いと言えるでしょう。
まずは、インストールしてみてください!
Yome2xの操作手順
インストールは完了しましたか?
では、簡単にではありますが、操作手順をご紹介しますね!
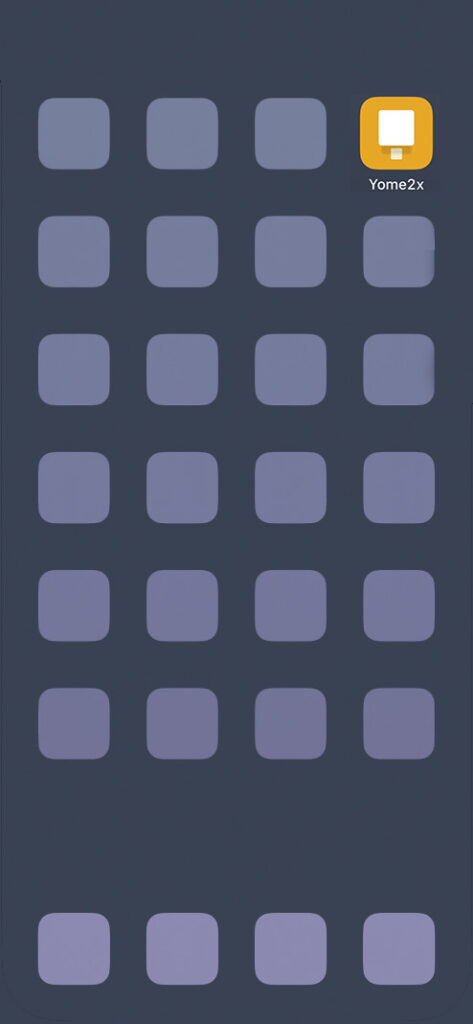
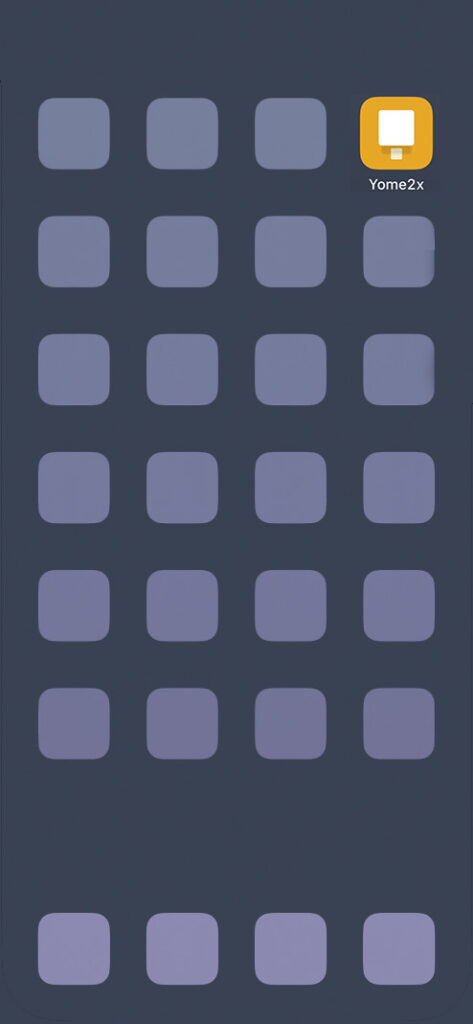
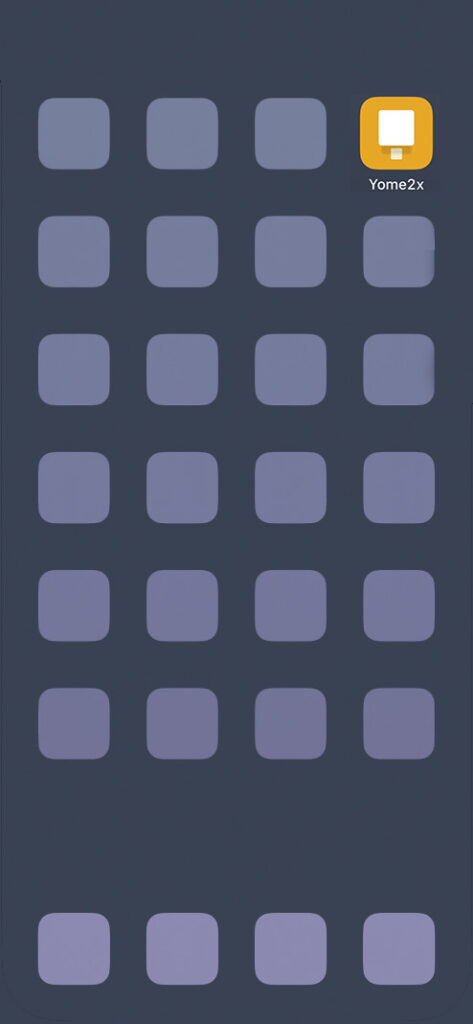
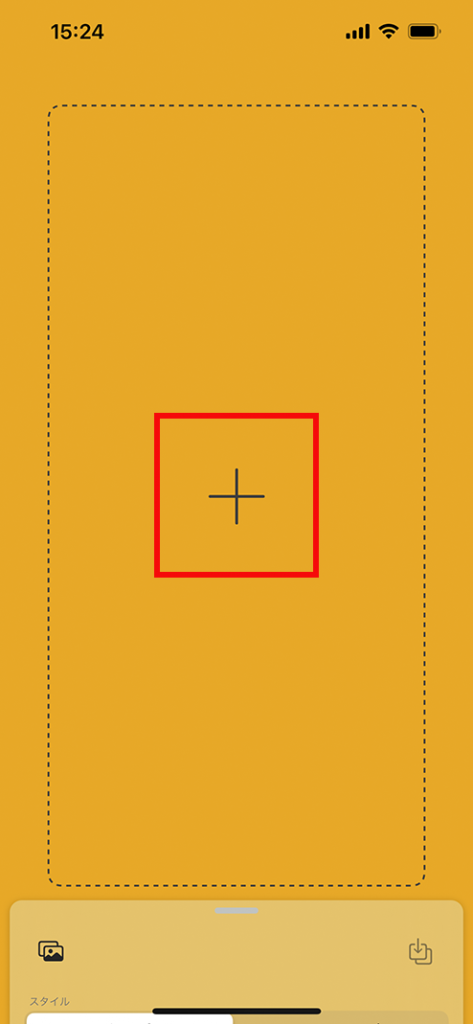
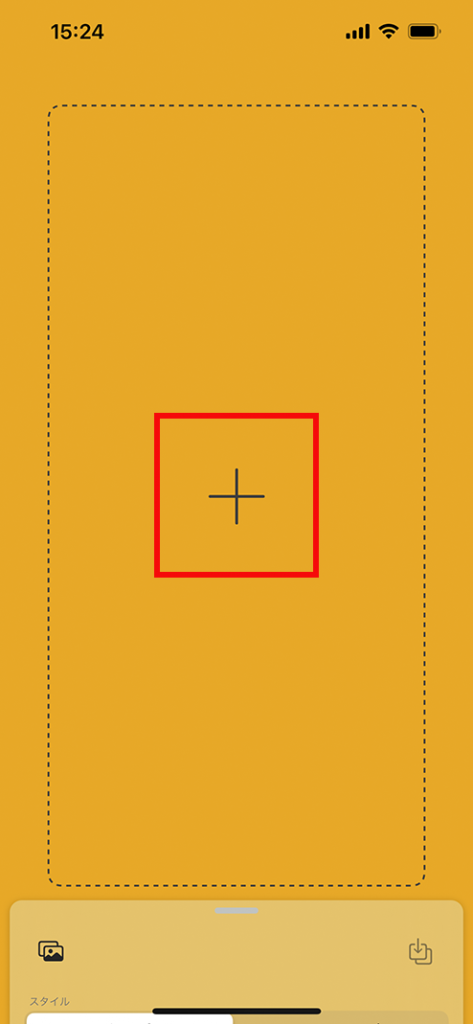
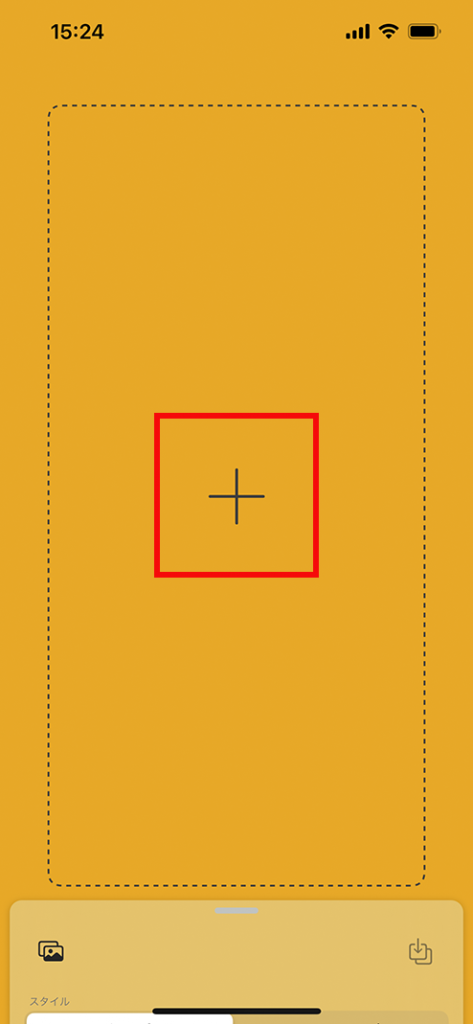
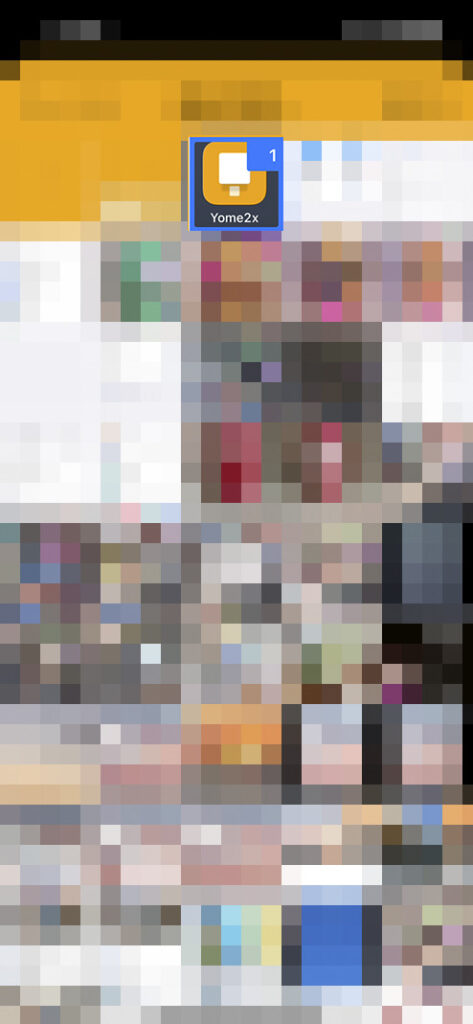
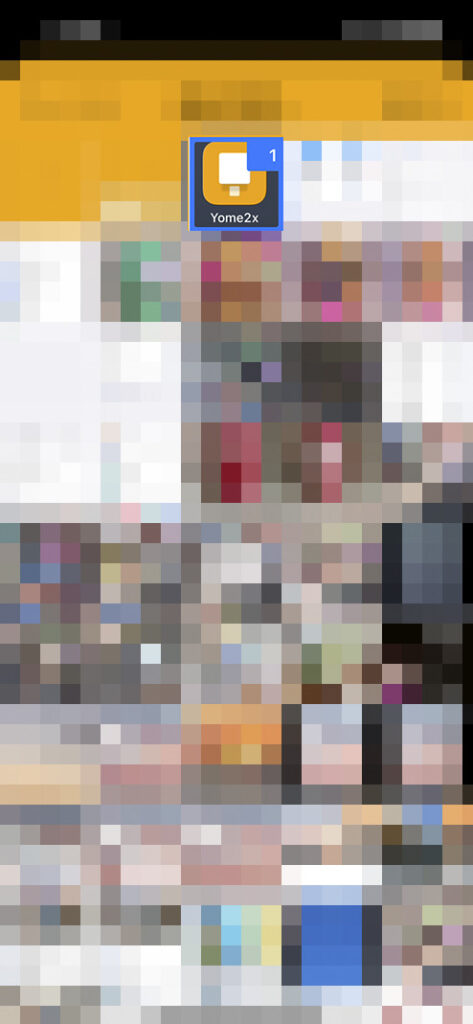
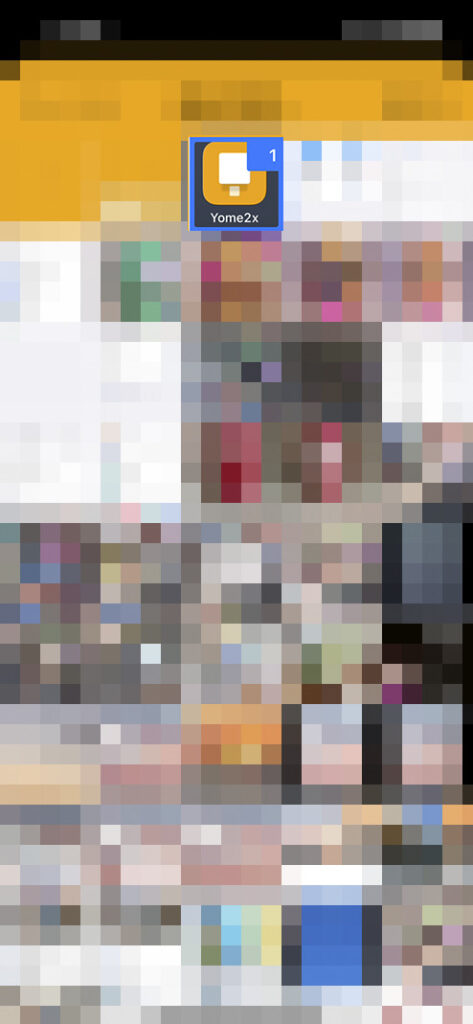
今回はアイコンのスクショ
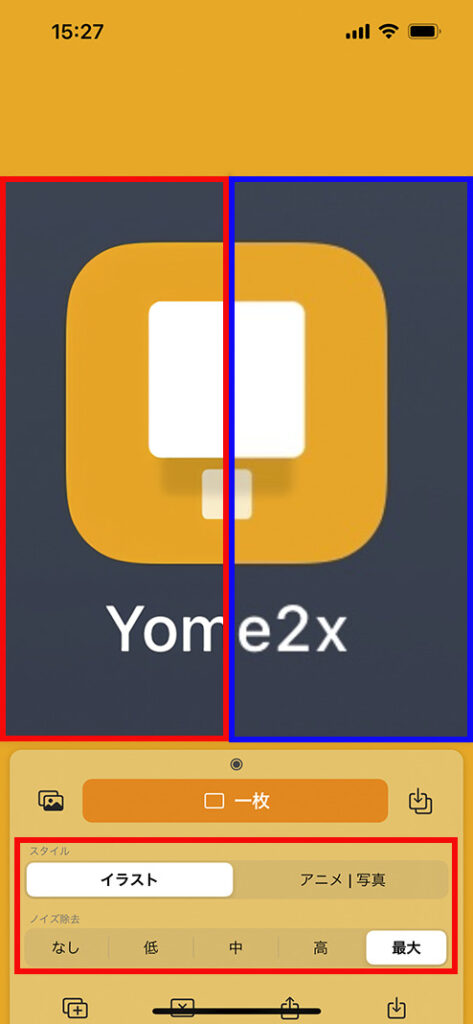
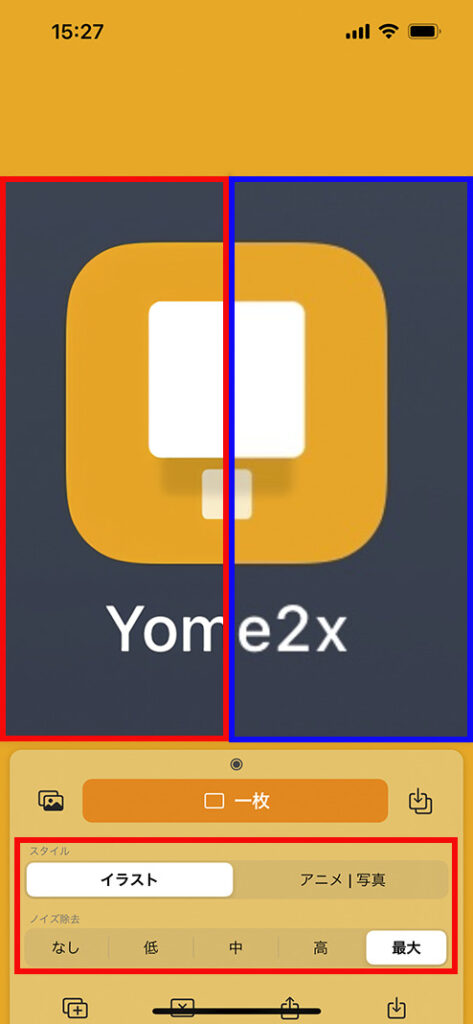
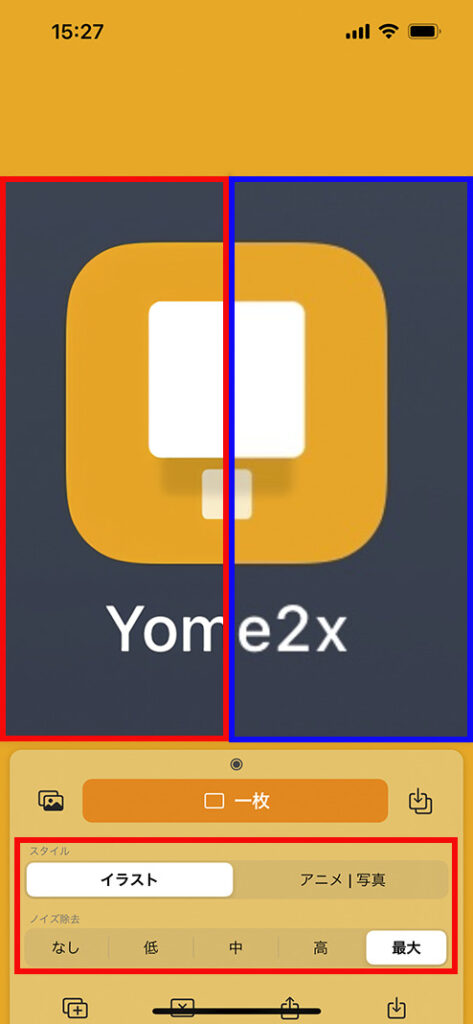
ノイズ除去を選択(今回は最大)
画像部の赤枠が「変換後」となる
青枠が「変換前」



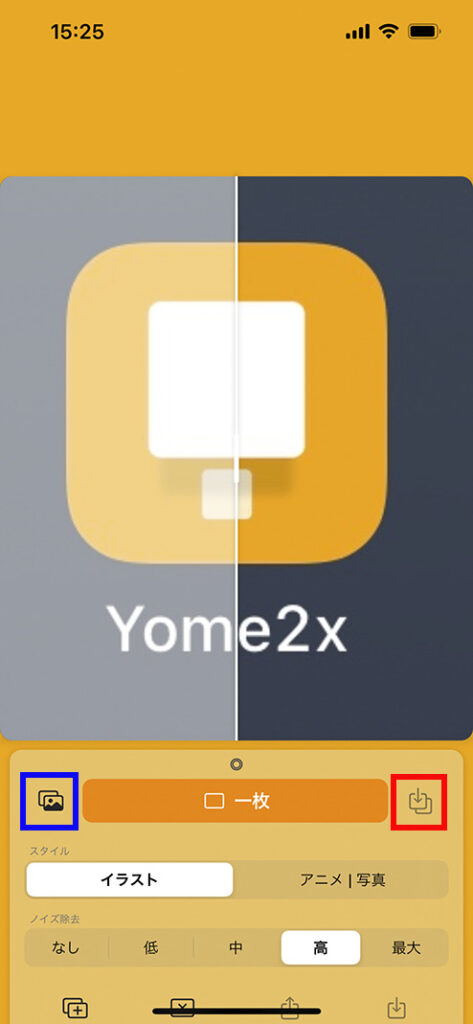
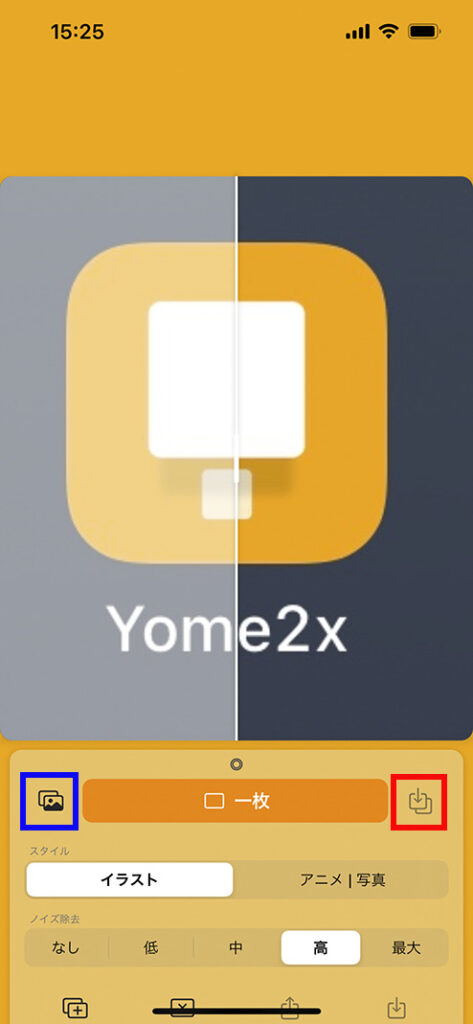
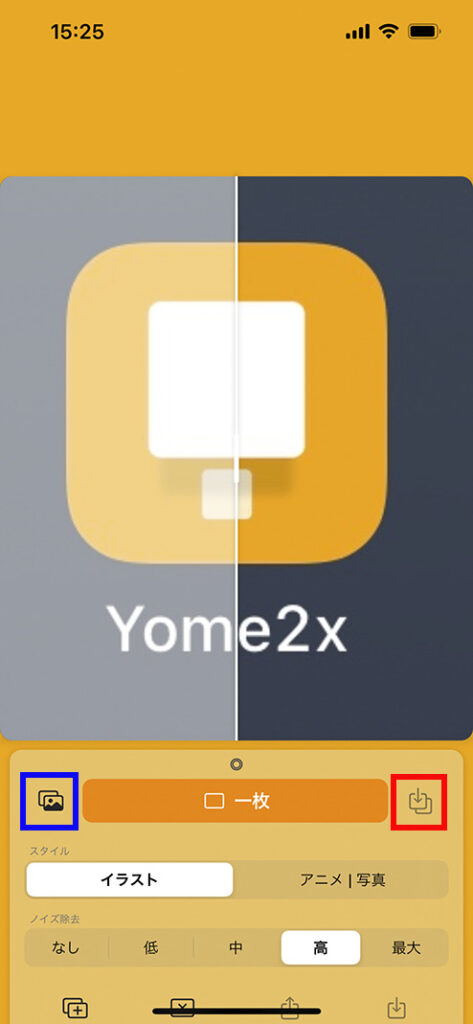
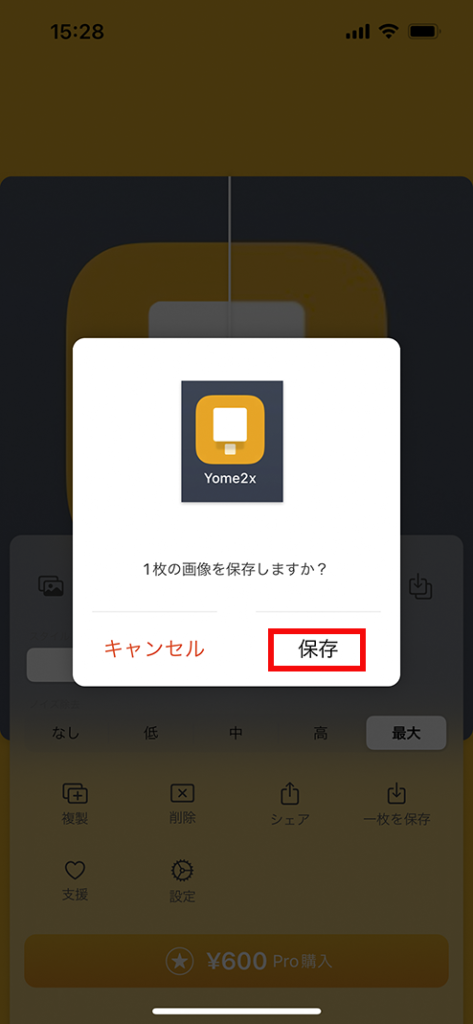
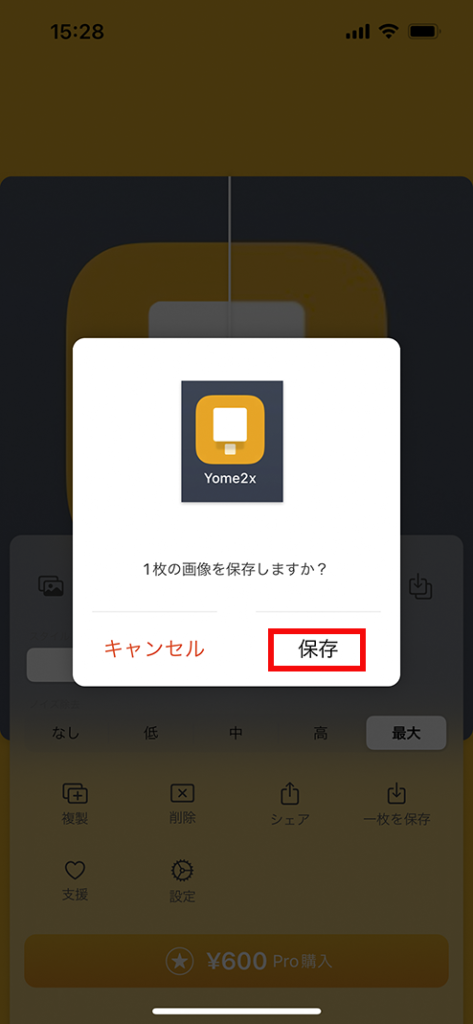
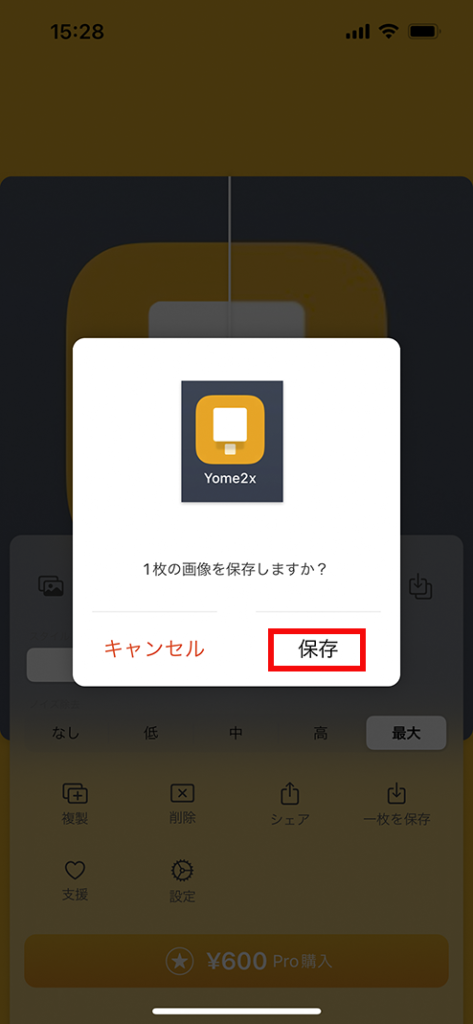
「写真」に保存される
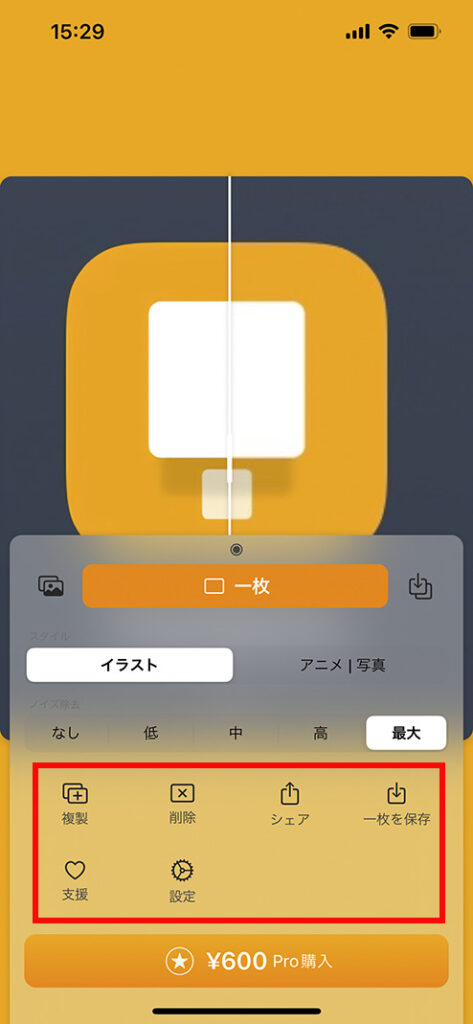
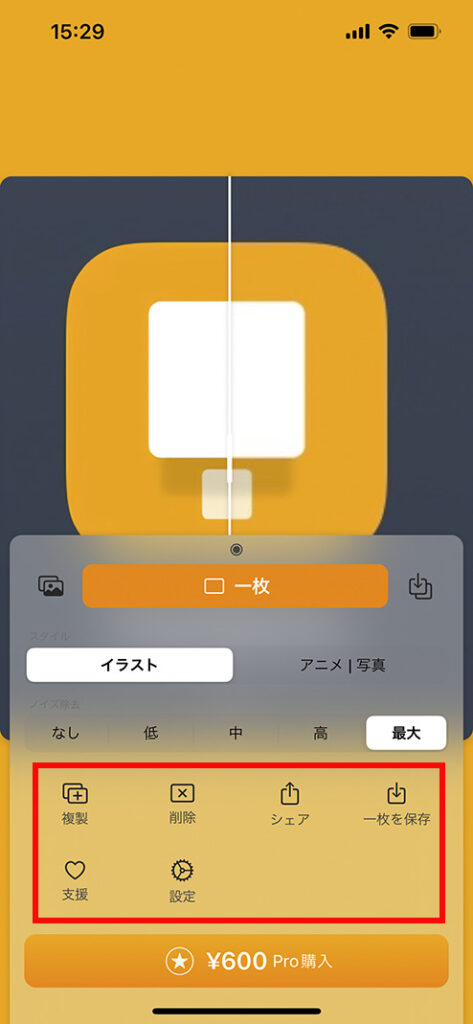
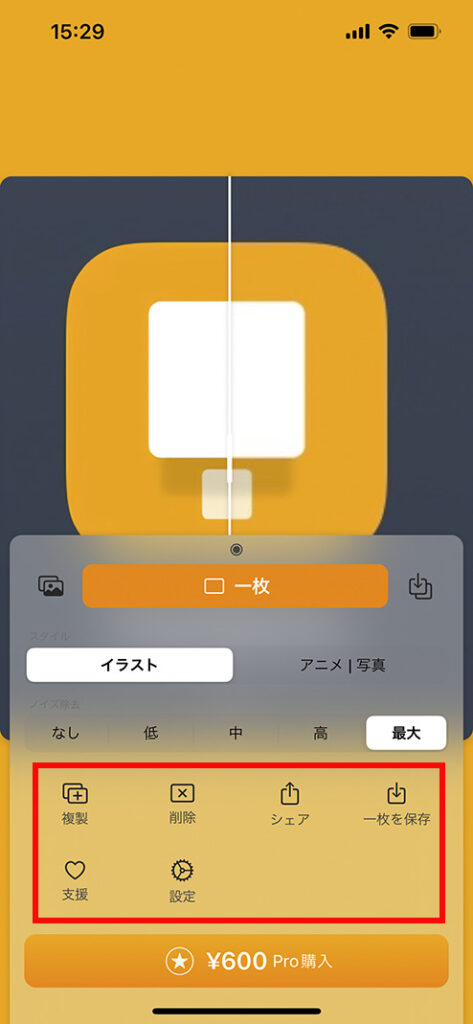
色々な機能が備わっている
複製:表示している画像を倍率を選んで複製する
シェア:iPhoneではお馴染みの他と共有する
一枚を保存:処理は複数枚できるが表示している画像のみを保存する場合にはここ
支援:できれば協力しましょう!
設定:保存形式(PNG、JPEG)など様々な設定ができる
上記の図4において、対象の画像(アイコン)が真ん中で別れていますが、青枠が処理前で赤枠が処理後のプレビューになってるんです。
これでイマイチわかりづらいかも知れませんが、白抜き文字だけ見ても左右でシャープさが違うと思います。
アイコンの枠の部分も赤枠の方が、クリアに見えますよね。
そのくらい違いが出るってことなんです。
これが無料アプリの実力かと思うと、スゴイとしか言いようがないんですよね〜。
イチオシの意味をわかっていただけたかと思います!
というより、まずはご自分で使ってみて判断していただきたいですね!
また、有料版にしても600円で買い切りと格安なのですが、無償版との違いは広告の表示の有無と同時変換が3枚から10枚になるというもの。
変換時毎に出る広告も我慢できない感じでもないんですよね。
とは言え、これだけのアプリを無償提供ってのもの、なんだかこっちが虫が良すぎる感じがします。
ですので、ぜひ有償版をご購入されてください!(そーいうお前は買わないんかぁーい!!)
他にもいいアプリ、ありまっせ!
「Yome2x」はすごく優良なアプリって事は解っていただけたかと思います。
その他にも良さげなアプリはあるのですが、元々有償版しかないものや、無償お試し版ではウォーターマークが入ったり機能制限がある物が多いんですよね。
どれも基本はAIで処理されるもので、かなり精巧な作りかとは思いますので、AppStoreで検索してご確認していただければよろしいいかと思います。
iPhoneスクリーンショットの画質・解像度を上げる方法のまとめ
そもそもスクリーンショットに高解像度は必要か?って話もありますが、やはり印刷したり仕事の資料などに使いたい場合は、解像度は高めにして画質がよくしとくってのは正解ですね。
しかーし、残念ながらiPhoneにはスクリーンショットの解像度を上げる機能は最初から存在しません。
その代わり、ソフトウェアを使って大掛かりに画像補正したり、別途iPhoneアプリを用意して簡単な操作などで、解像度上げに導いてくれるんです。
特にご紹介した「Yome2x」は、かなり優良なアプリだと確信しました!
あんまりない事なのですが、筆者が自信たっぷりに強くオススメできるアプリと言えます。
今のところこれ一択かなぁ。
基本は無償で全然使えてしまうのもポイント高いのですが、今後の開発でさらに良いものを作っていただく為にも、ここは有償版を購入していただけたらいいなぁって思います。(ステマじゃないよ!)
「そ~言うお前は買わないんかぁーい!!」ではありますが…
最後までお読みいただきまして、ありがとうございました。








